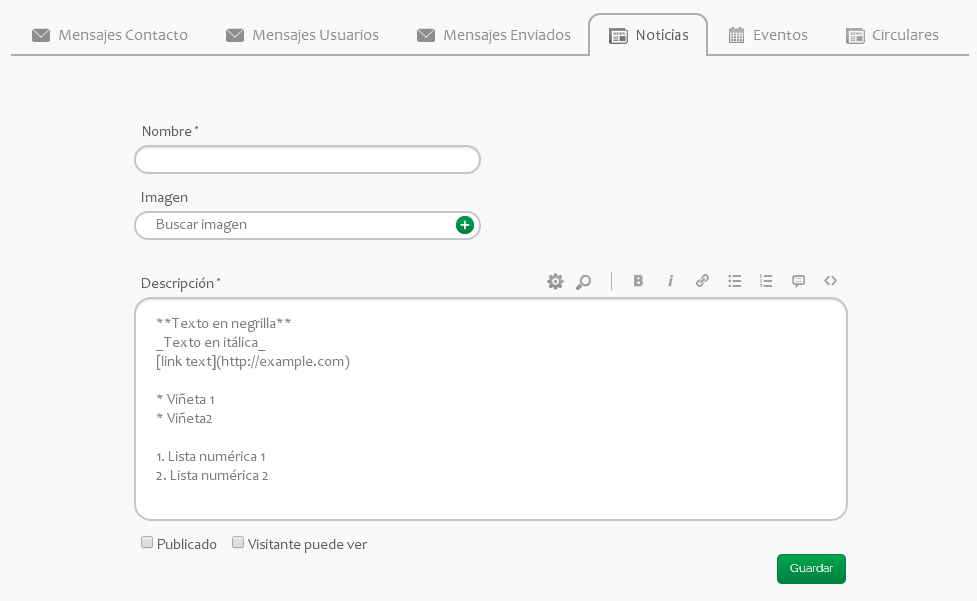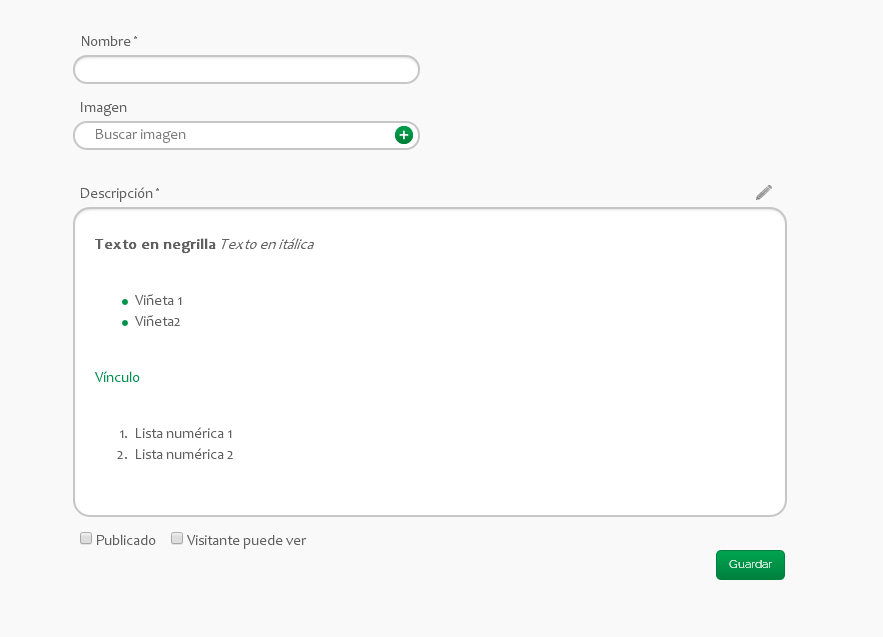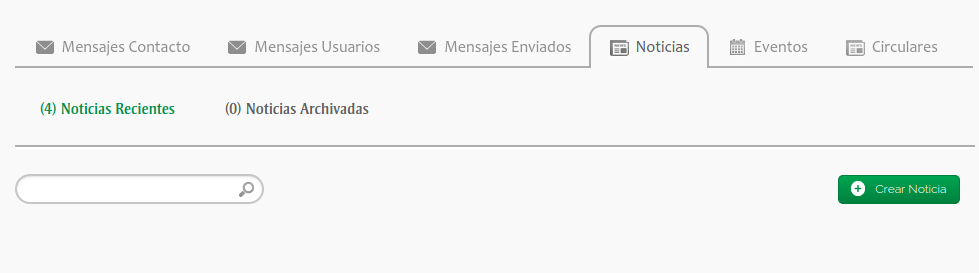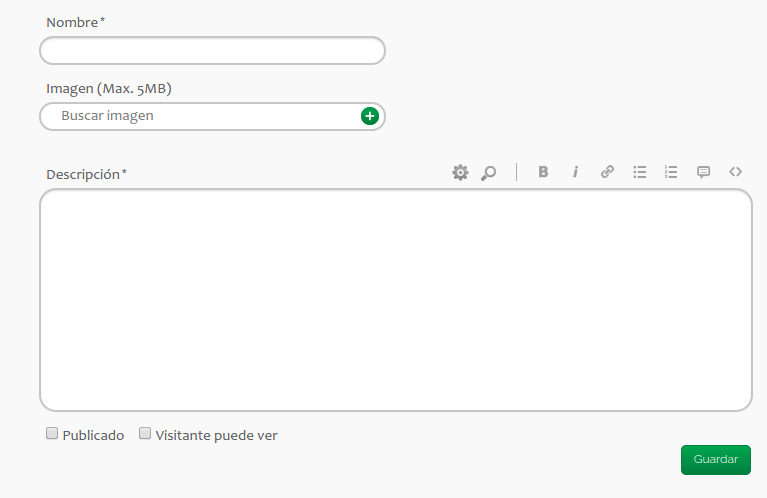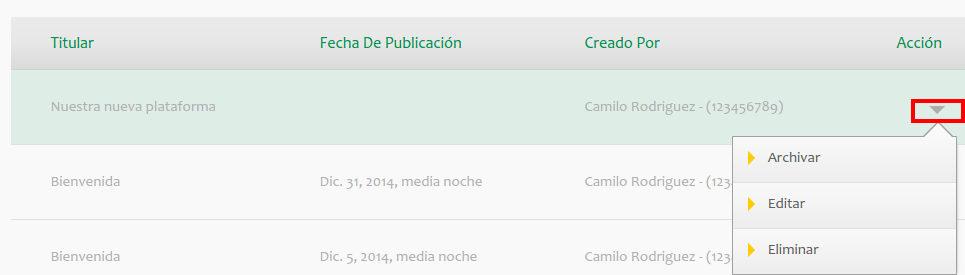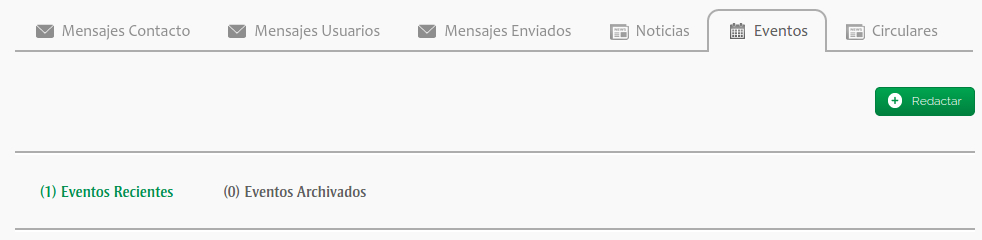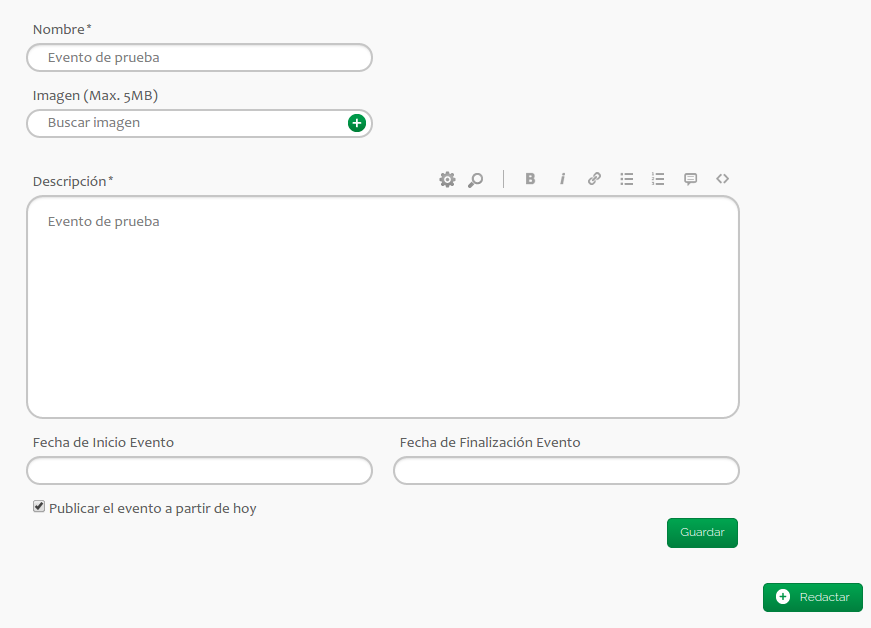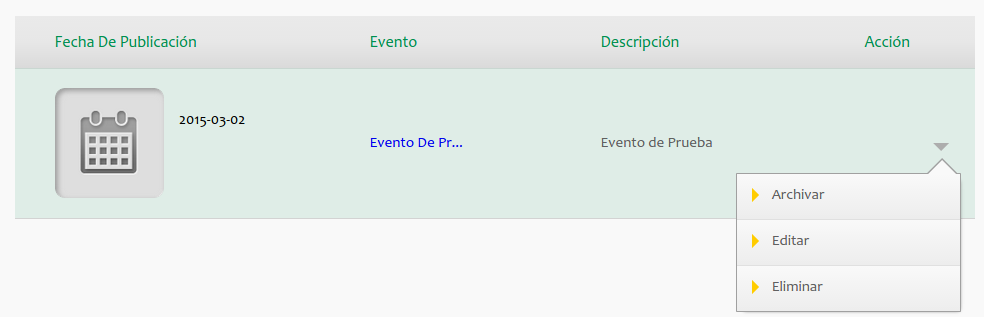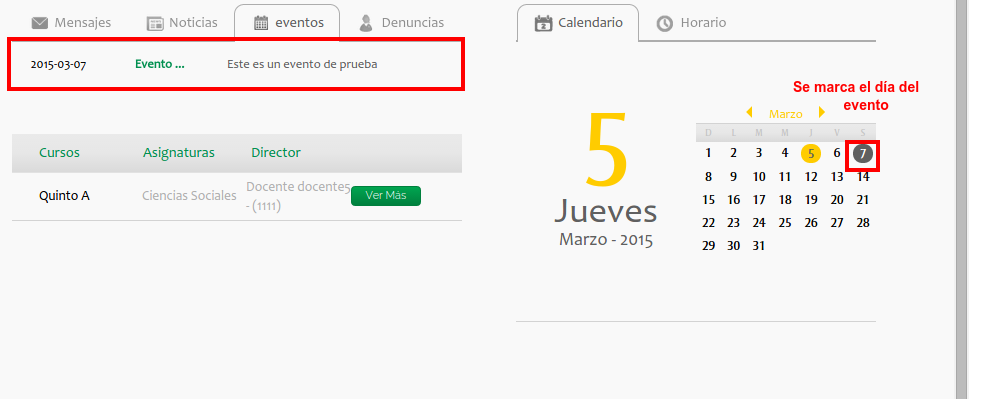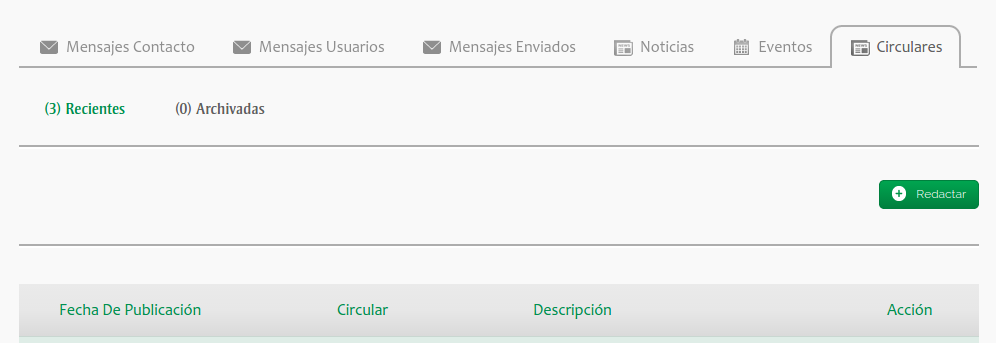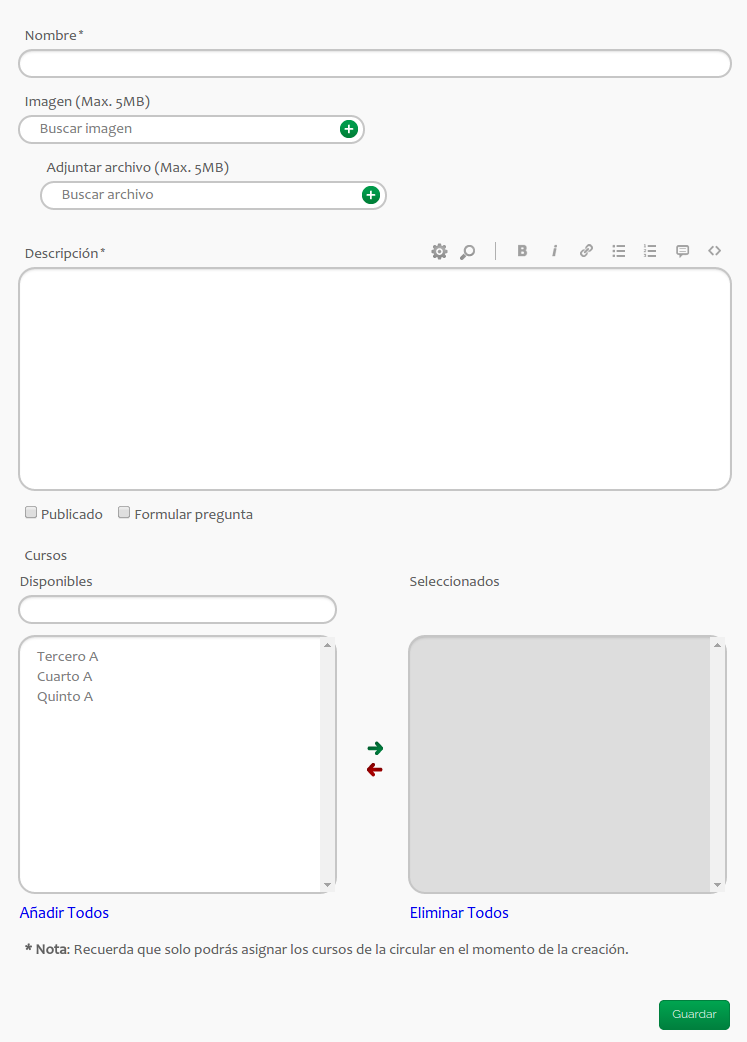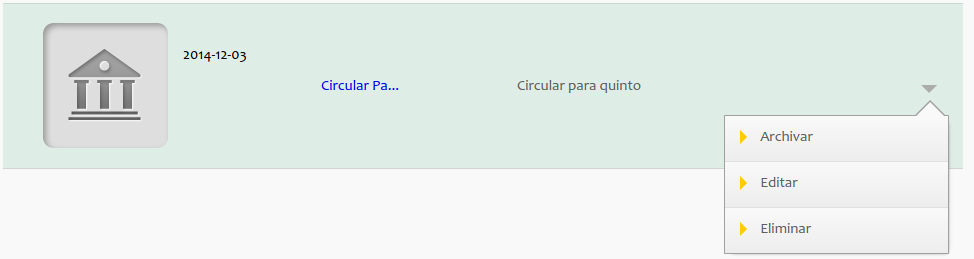Accesos del Administrador¶
Ingresando a la plataforma Sabios por medio del enlace http://sabios.librosylibros.co/ y autenticándose con email y password, el administrador puede acceder a su cuenta en el portal.
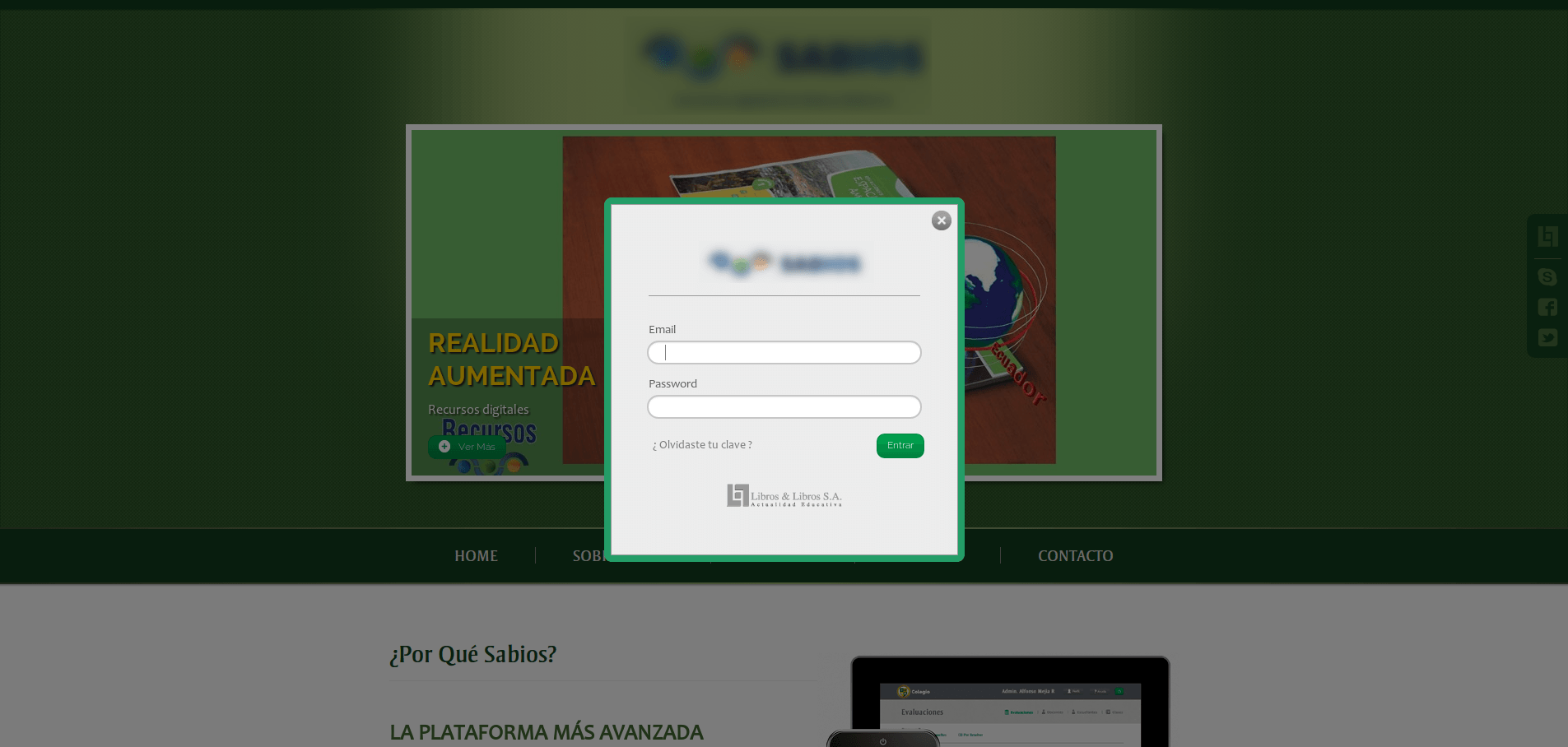
En caso de olvidar la clave, el usuario tiene la opción de suministrar su correo electrónico para que le sea enviada una nueva clave que luego de que ingrese a la plataforma pueda cambiar.

Cuando el usuario está asociado a dos o más colegios, aparecerá un campo para seleccionar a cuál de ellos quiere ingresar, la clave siempre aparecerá cifrada para todos los usuarios.
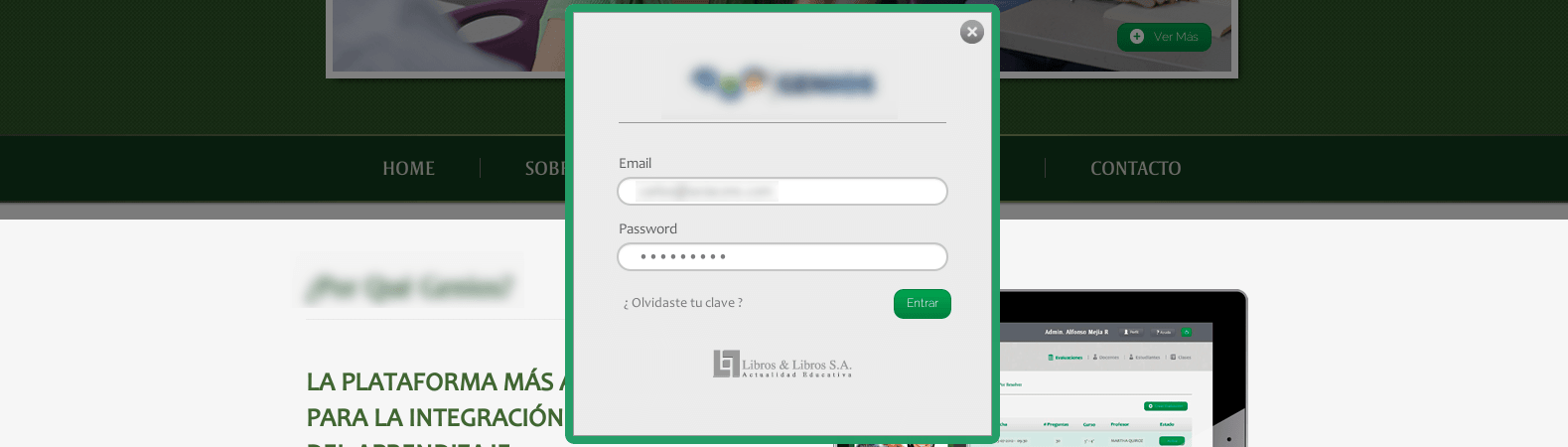
Una vez el administrador ingresa a la plataforma, visualiza un tablero con el nombre y logotipo del colegio, su nombre y accesos directos al menú COMUNICACIÓN (mensajes, noticias, eventos y circulares) . En la barra superior, encuentra las opciones P.SABER, PERSONAS, COMUNICACIÓN, CURSOS y CONFIGURACIÓN (Símbolo piñón).
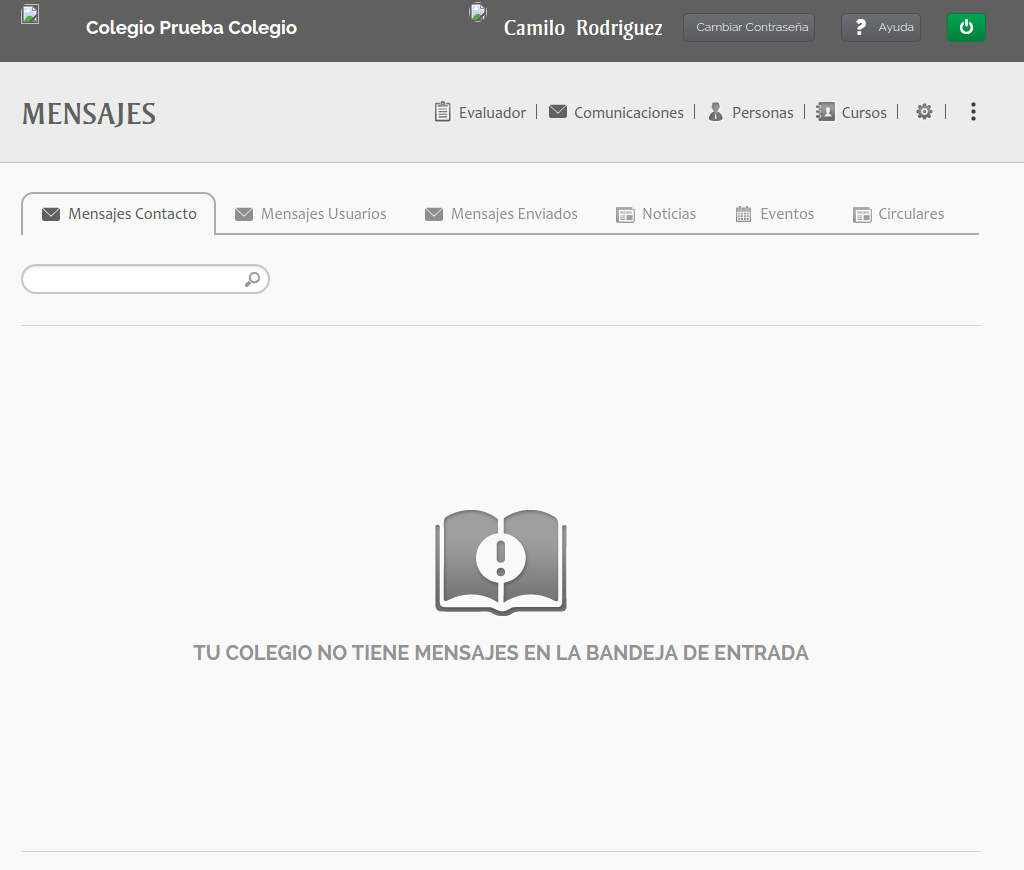
Administrador y Profesor¶
El administrador de colegio también puede tener el rol de profesor, en este caso, debe ingresar al sistema como se ha descrito y verá en su página de inicio la interfaz para profesores. En la barra de menú superior, un símbolo de piñón lo llevará a la interfaz de administrador. Cuando le damos clic al “piñon” me va a mostrar el menù principal del administrador de color gris, si desea volver al rol de profesor, al hacer hover sobre Cursos se mostrarà una opcìòn la cual es llamada “Míos” al dar clic sobre esta opciòn, me devolverà al menù principal del profesor.
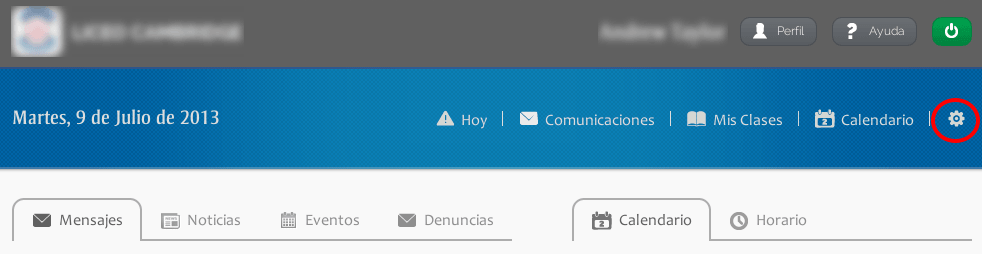
Ayuda¶
El botón de ayuda se encuentra disponible para que el usuario sea guiado en su experiencia dentro de la página.
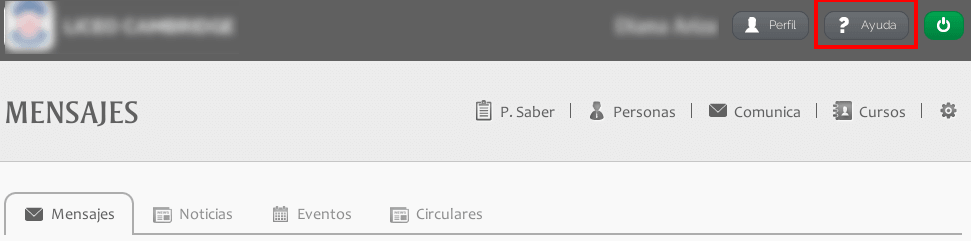
Al dar click en AYUDA, aparecen cuadros de diálogo explicativos de los botones y las funciones de la página.

Configuración¶

Con el acceso de administrador y por medio del ícono de configuración (piñón), dispuesto al final de la segunda fila superior de enlaces, el usuario puede ingresar a la interfaz de configuración de la página.
Configurar Colegio¶
En la opción de configuración del colegio, aparece un formulario para registrar la información del colegio como nombre, NIT, perfil de la institución, ubicación en el mapa, ciudad, y opciones selección de color del tema de la página, entre otras.
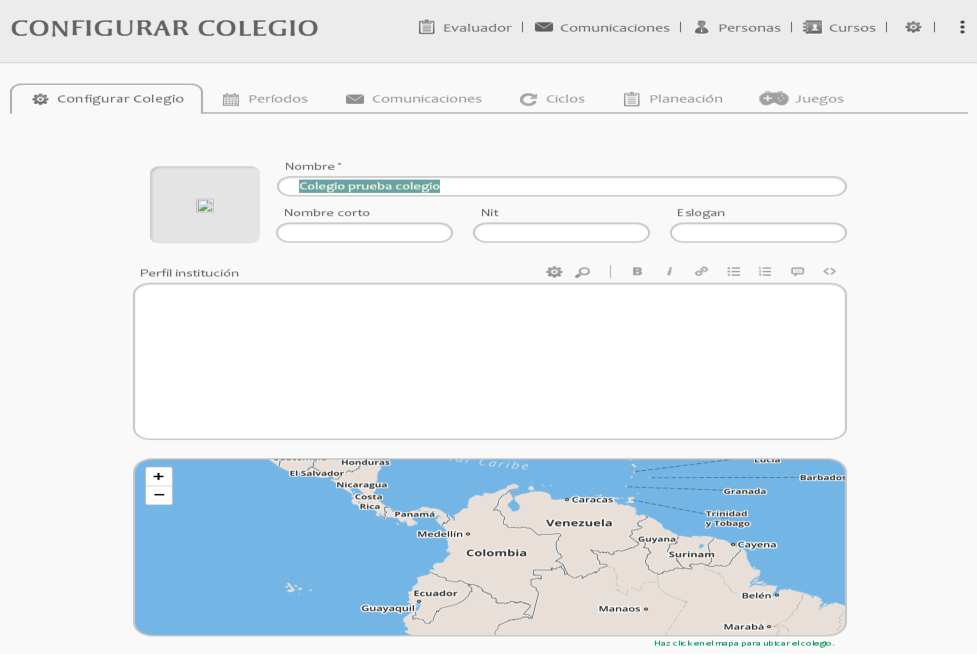
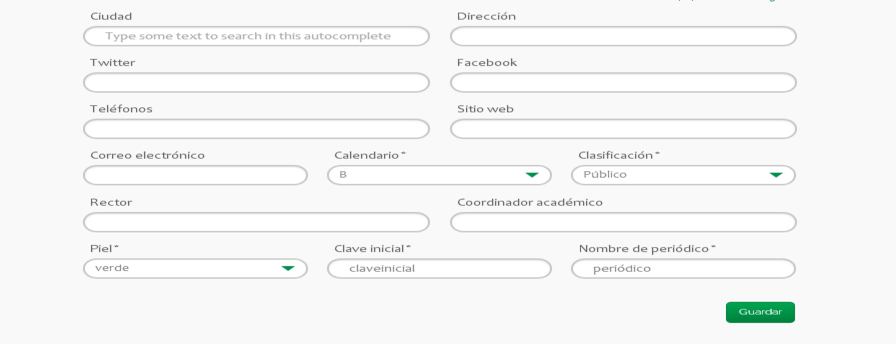
El administrador de colegios tiene la opción de actualizar la ubicación del colegio en el mapa, sólo basta con dirigírse a la configuración del colegio, y en el mapa dar clic sobre el lugar dónde quedará ubicada la institución, una vez realizados todos los ajustes en ese formulario, los cambios deberán ser guardados, para que sean reflejados, tanto en la configuración del colegio, como en home de la página cuando un usuario desee ver la información acerca de los colegios.
Configurar Períodos¶
Para configurar los períodos académicos, en la misma página de configuración de colegio, el administrador debe dar click sobre la pestaña de PERÍODOS, una vez presionado, se mostrara una página mostrando los períodos existentes en el colegio y un botón para finalizar el año escolar.
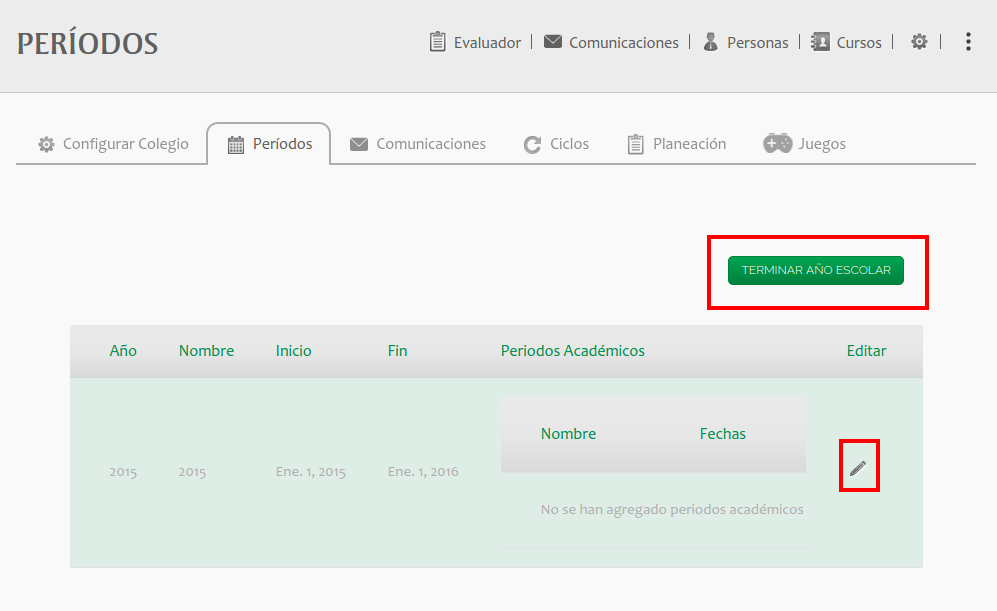
Al presionar sobre el botón en forma de lapiz, el usuario podrá editar el período deseado. Mostrando la información como se ve a continuación:
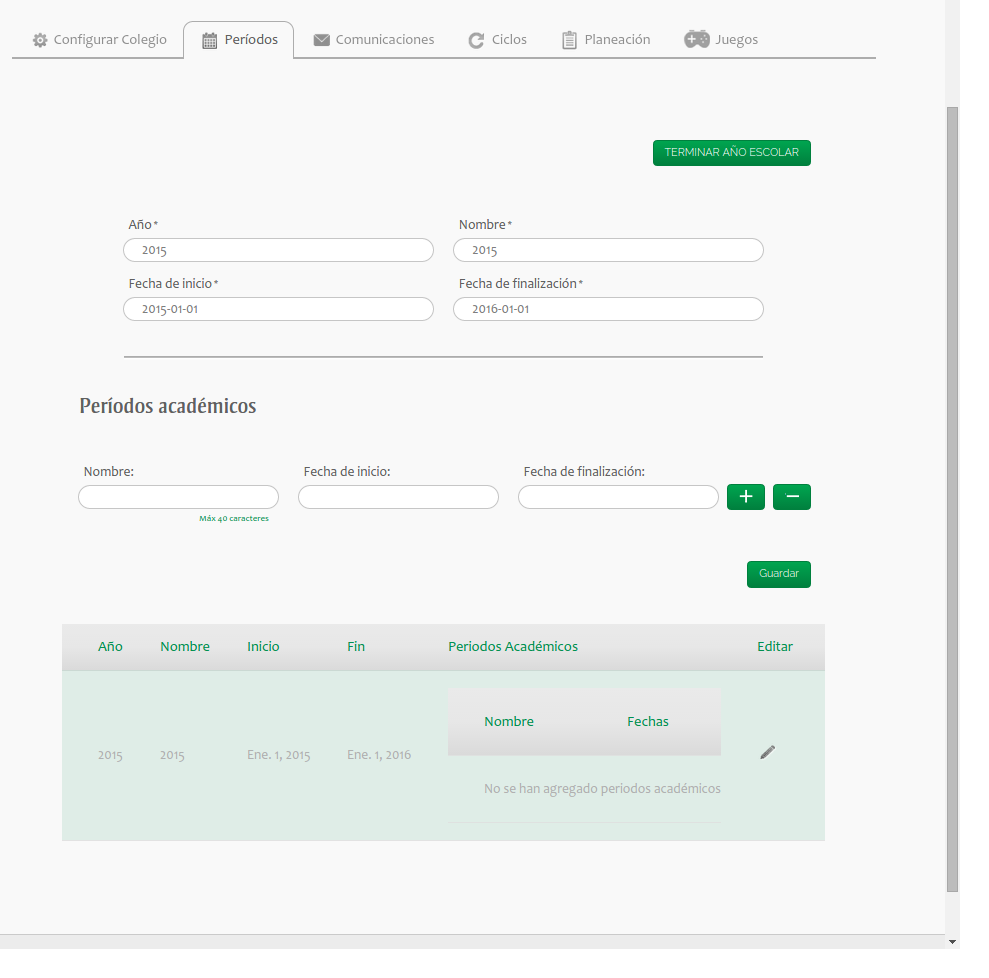
Por año, se pueden ingresar máximo seis períodos académicos. Los períodos se añaden haciendo click en el botón con el símbolo “+” que aparece al lado derecho de “Fecha de finalización”, de la misma forma , para eliminar el período ya creado, se da click en el botón con símbolo “-”
Una vez terminado el proceso de modificación de datos, el usuario da click en la opción guardar, para que sus cambios queden registrados en el sistema.
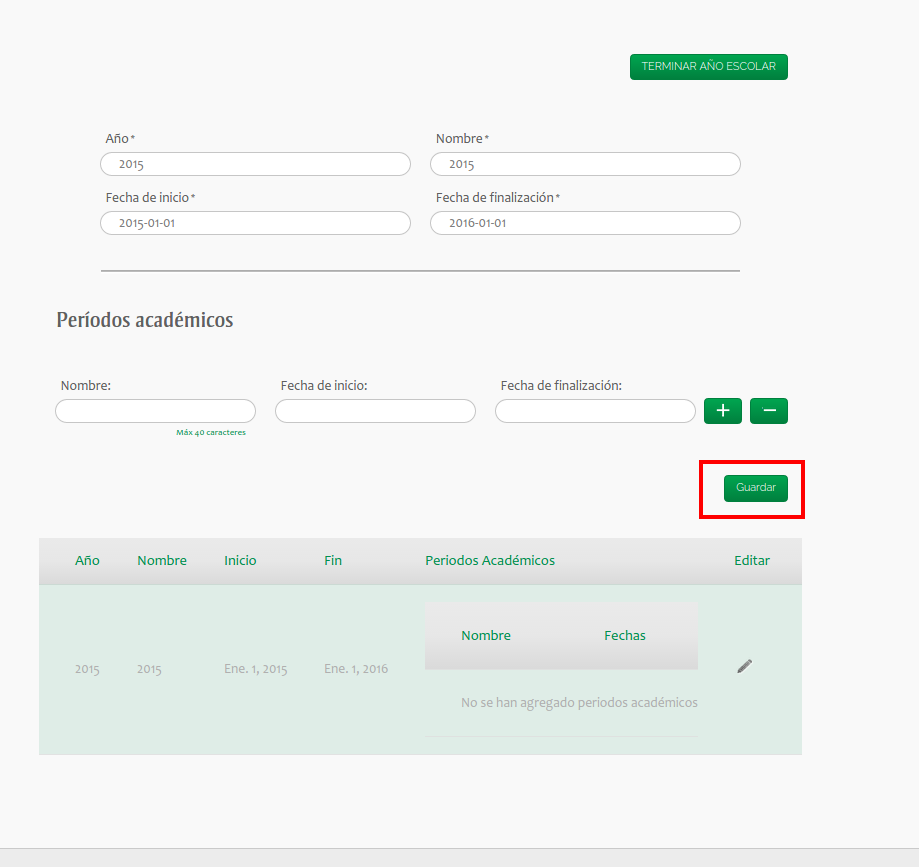
Configurar Módulo de Comunicaciones¶
El usuario podrá configurar las comunicaciones presionando en la configuración de colegio presionando en la pestaña de “Comunicaciones” en la parte superior.
La configuración del módulo de comunicaciones permitirá al usuario configurar las combinaciones que podrán enviarse mensajes. El usuario visualizará un cuadro en donde podrá marcar entre que usuarios es posible enviar mensajes.
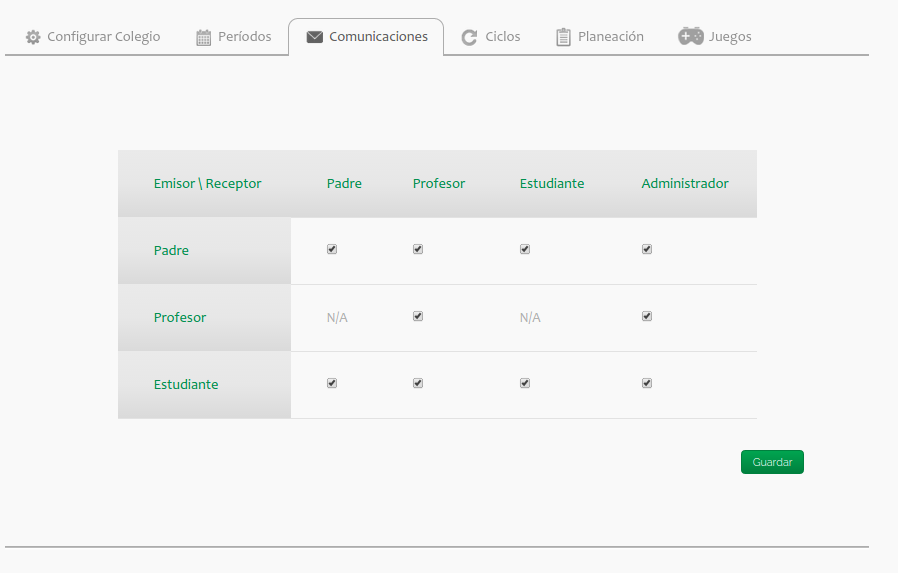
Los usuarios que se visualizan a la izquierda son aquellos que van a enviar el mensaje y los de la parte superior son los receptores de los mensajes. Una vez la casilla sea desmarcada, ningún usuario que tenga el rol no podrá enviar mensajes a los usuarios que pertenezcan al rol marcado en la columna.
Configurar Ciclos¶
La configuración de ciclos se hace con el fin de programar bloques de descanso para los estudiantes de los cursos por grupos. Al dar click en la opción CICLOS, se abre un formulario de tres preguntas que el usuario debe contestar.
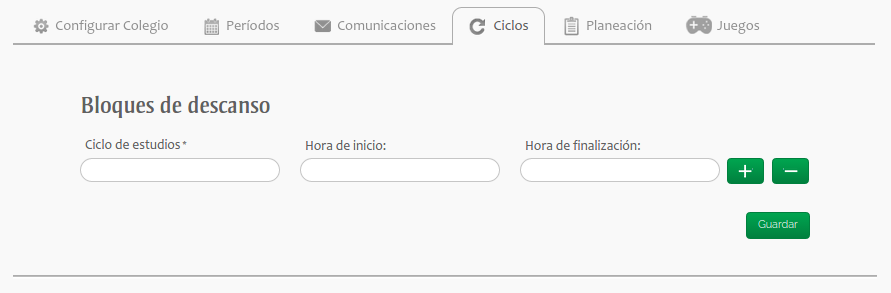
En “Ciclo de estudios” el usuario debe asignar un nombre para el nivel al que pertenecen los cursos, por ejemplo Prescolar para prejardín, jardín y transición, Primaria para primero, segundo, tercero y Bachillerato para octavo, décimo, noveno. Los cursos pertenecientes a cada ciclo de estudios se definen en la sección de cursos y automáticamente se vinculan con los ciclos para los bloques de descanso. El usuario también debe establecer la hora de inicio y finalización del bloque, y luego dar click en el botón “Guardar” para salvar la información registrada. La forma de editar bloques de descanso es similar a la de modificación de períodos académicos, el usuario da click sobre el lápiz que se encuentra al lado derecho de la información del bloque de descanso y entonces puede acceder a los campos para editar lo que necesite. En caso de requerir un nuevo bloque de descanso el usuario puede añadirlo haciendo click en el botón azul con símbolo “+” que aparece al lado derecho de “Hora de finalización”, de la misma forma, para eliminar un bloque ya creado, se da click en el botón con símbolo “-”.
Módulo de Planeación¶
En el módulo de planeación, el administrador se encontrará con dos opciones, la planeación anual, y la planeación díaria.

Planeación díaria¶
El administrador se encontrará con un conjunto de campos que hacen referencia a la preparación de clases. El usuario podrá cambiar los campos de:
- Código
- Nombre
- Primer núcleo temático
- Segundo núcleo temático
- Temas por núcleo temático
- Núcleo temático adicional
- Tema adicional
- Objetivos de clase
- Resultados
- Observaciones y comentarios
- Notas de clase
Cuando el administrador cambie el rótulo por defecto, esto se visualizará en el formulario de creación de clases y en el PDF generado de las clases.
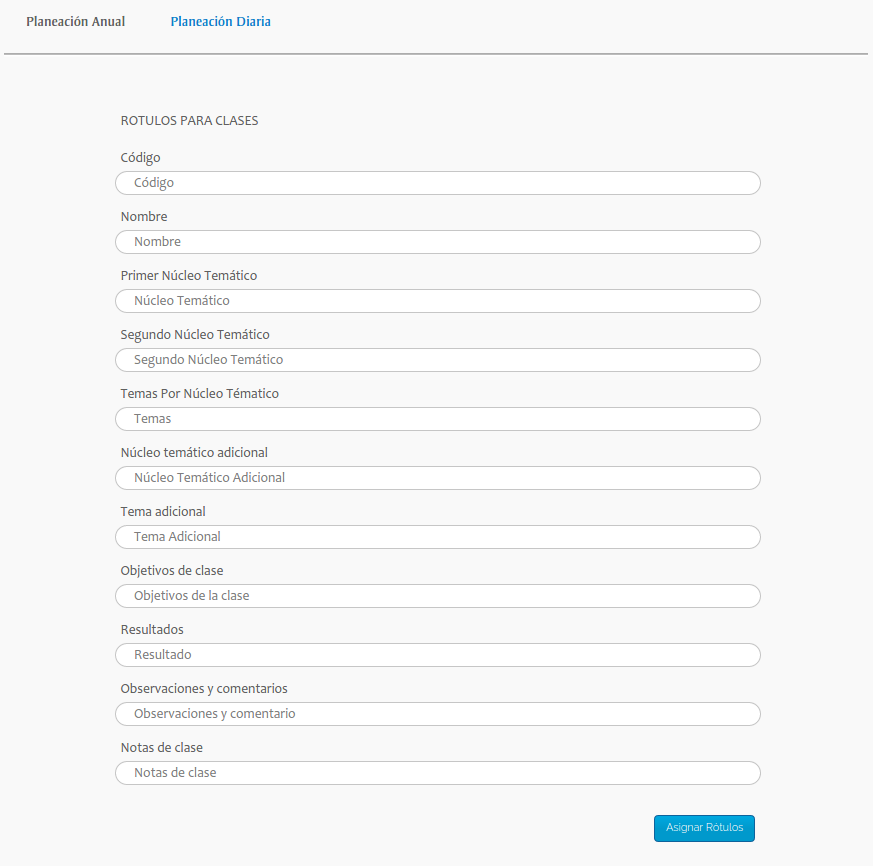
Planeación anual¶
En el módulo de planeación, el administrador puede crear actividades asignandoles título, descripción y una priorización por posición que les asigna una ubicación en orden descendente en la lista, siendo 1 la que ocupa la posición más alta y por tanto más prioritaria, y 10 la posición más baja en el listado de actividades.
Además hay una casilla de activación de la actividad que el usuario puede ser modificar una vez esta se ejecute, la casilla aparece activada de forma predeterminada cuando se crea una nueva actividad.
Cuando una actividad está inactiva aparece en color gris en la lista de actividades del administrador.
En el módulo de planeación, el administrador puede crear columnas editables del planeador, asignandoles título, descripción y una posición en la lista, siendo 1 la posición más alta y 10 la posición más baja en el listado de actividades. Las columnas editables tienen la función de ser los derroteros que guían las actividades de los profesores en un año lectivo. Por esta razón, cuando un profesor crea una actividad en su planeación, aparecerá la esta columna como “tipo” en una lista desplegable para ser seleccionada.
Además hay una casilla de activación de la columna editable del planeador, que el usuario puede modificar una vez esta termine su ciclo, la casilla aparece activada de forma predeterminada cuando se crea una nueva columna del planeador. Cuando una columna editable del planeador está inactiva aparece en color gris en la lista del administrador.
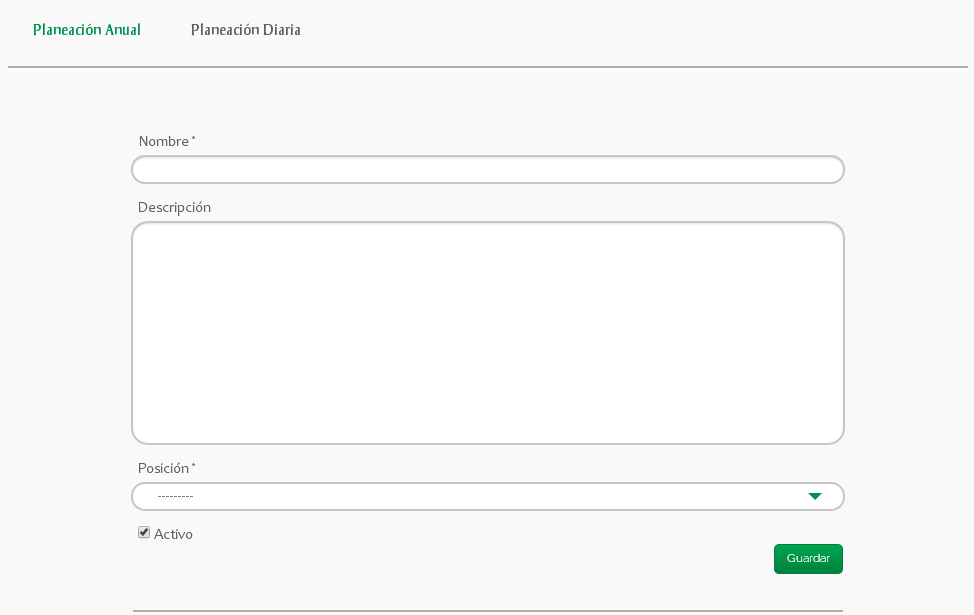
Para modificar una actividad, el usuario da click en el título de esta dentro del listado general, entonces tiene acceso a la información para cambiarla como estime conveniente.
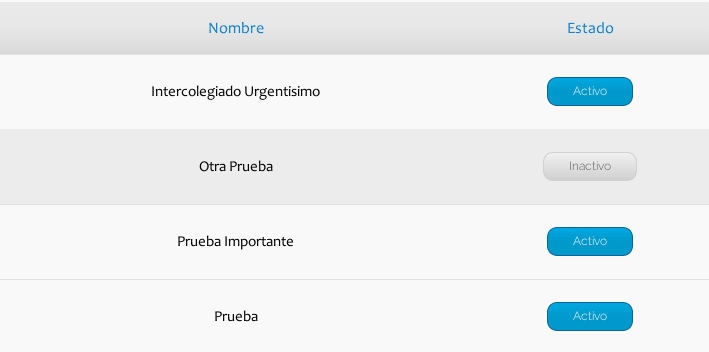
Juegos¶
El administrador de colegio también podrá parametrizar los juegos a los que su colegio tiene acceso, presionando sobre la última opción en la configuración del colegio.
En esta vista se encontrará con todos los juegos. Para poder configurar uno de estos en su colegio, deberá presionar en el botón a la derecha que tiene el rótulo de “Administrar”
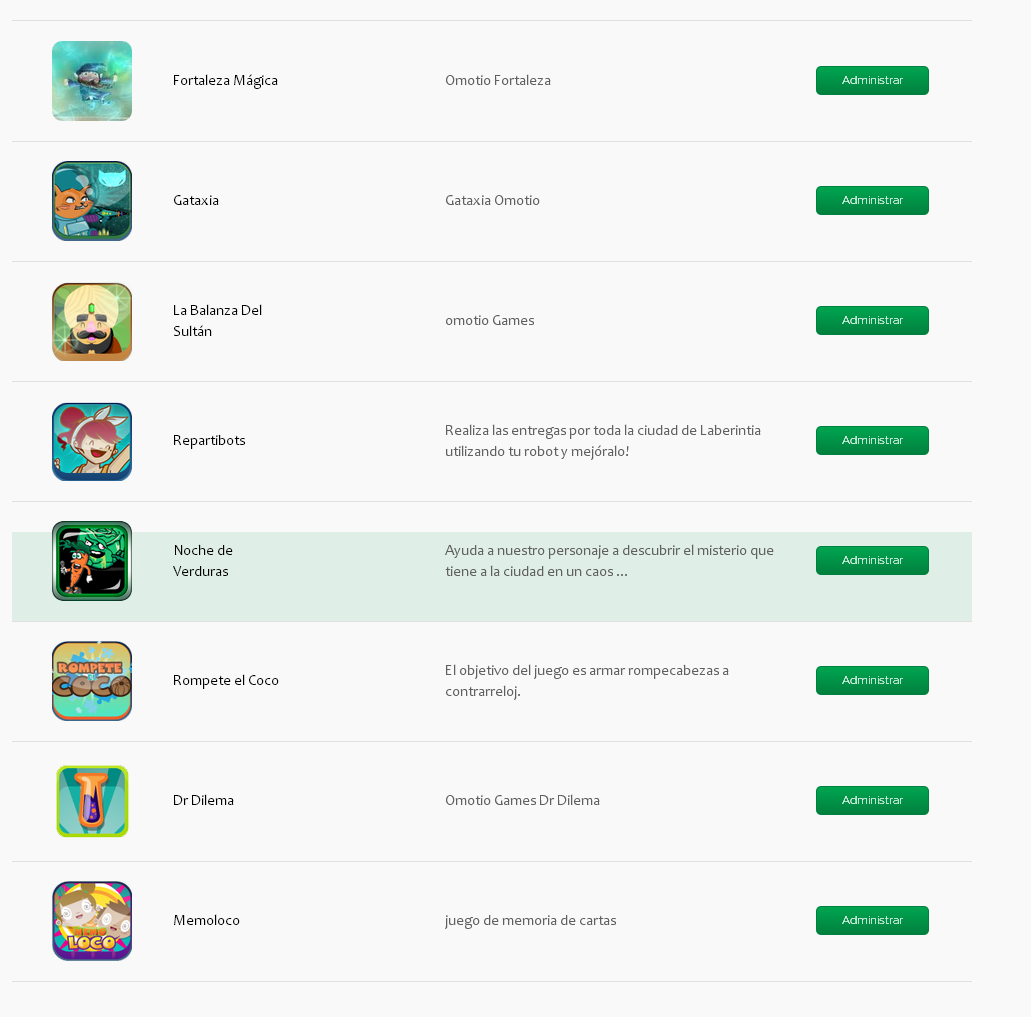
Al presionar sobre el botón, visualizará la siguiente vista:
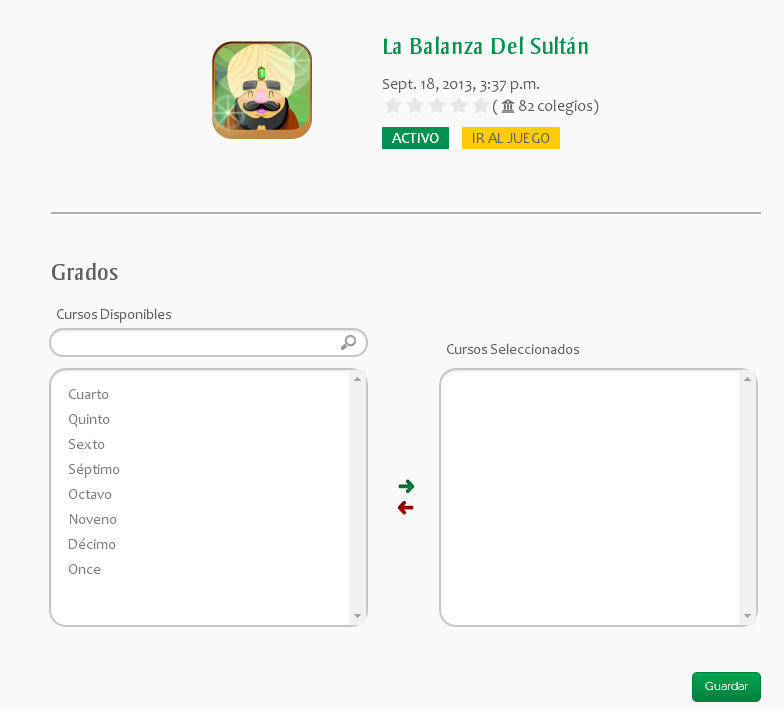
En la que podrá seleccionar los grados para los cuales estará disponible el juego en su colegio. El administrador deberá seleccionar los grados y presionar sobre el botón guardar una vez haya finalizado.
Crear y editar Cursos¶
Para crear un nuevo curso, el usuario selecciona la opción CURSOS, luego da click en el botón “Agregar Curso”, diligencia el formulario que se le presenta y guarda la información.


Para editar un curso previamente creado, el administrador da click en el nombre del curso a modificar dentro del listado principal, entonces se abre el formulario y se puede cambiar la información.
El administrador de colegio podrá eliminar el curso, siempre y cuando se cumplan los siguientes requerimientos:
- El curso no debe contener estudiantes asignados.
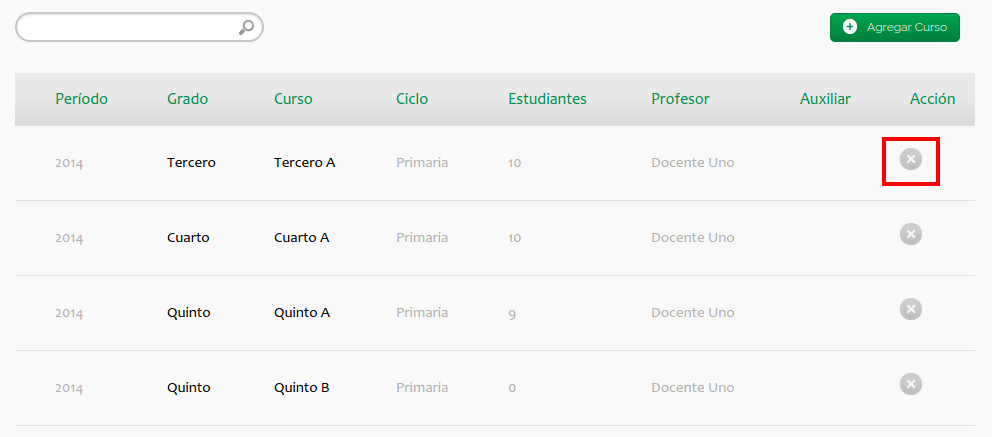
El administrador de colegio deberá realizar la asignación de estudiantes desde la pestaña de estudiantes que se encuentra en la parte superior.
Se visualizará en la parte inferior una casilla de texto, en la que el administrador deberá digitar el nombre del estudiante que desee asignar.
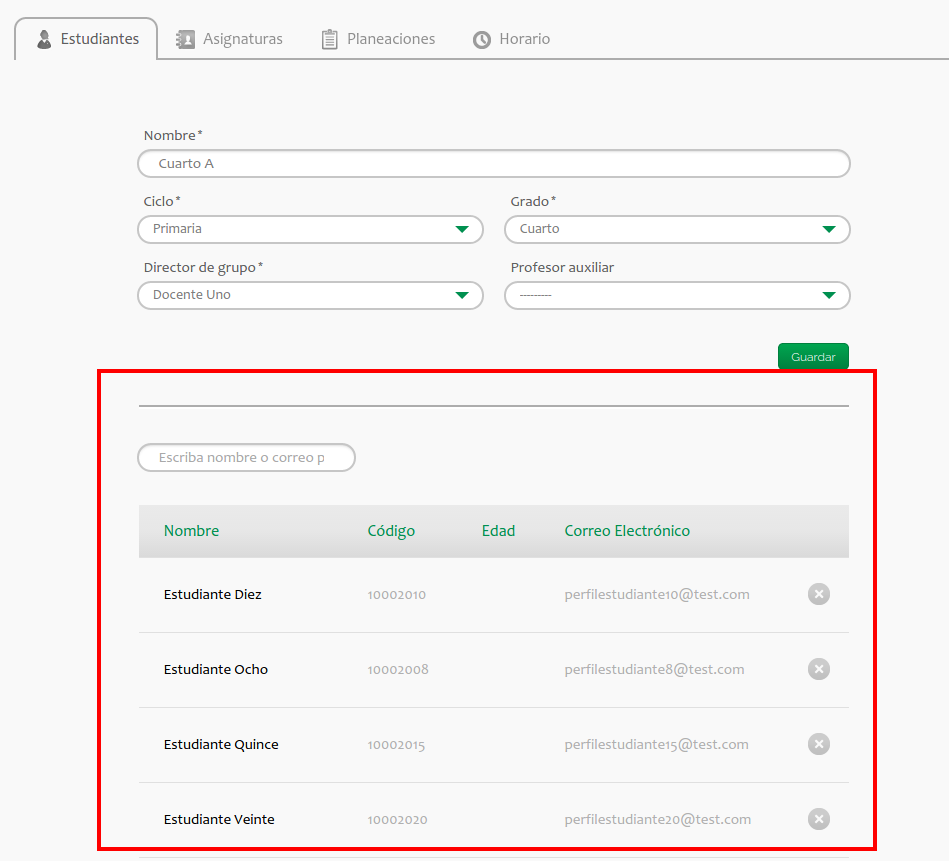
Presionando sobre el botón con etiqueta de ‘X’, podrá retirar al estudiante del curso asignado.
Para ingresar asignaturas, se accede a la sección de edición del curso y se da click sobre la opción “Asignaturas”.
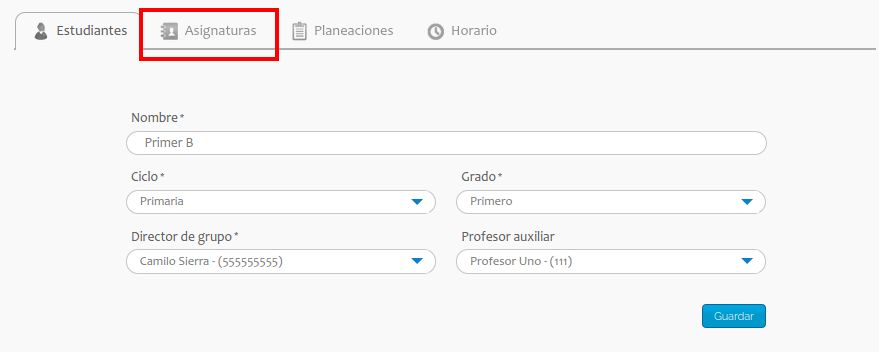
Una vez ahí, el administrador debe diligenciar todos los campos requeridos y establecer bloques de horario para la asignatura en ese curso, estableciendo el horario de inicio y finalización de la clase y el día que se llevará a cabo.
A una asignatura también se le puede asociar un libro, si el libro está asociado a esta asignatura, dicha asignatura va a estar asignada a un profesor y también a un auxiliar del profesor si se desea.
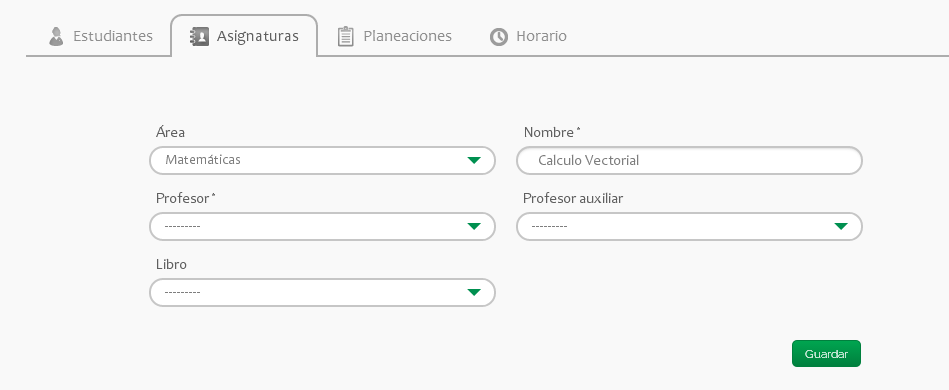
Para añadir más bloques de clase, el administrador debe dar click en el botón “+” que aparece al bajar en la página. Cuando el usuario termine de diligenciar el formulario, debe guardar los cambios y una vez redirigido a la vista principal de la opción “Asignaturas”, aparecerán listadas las asignaturas que haya añadido.
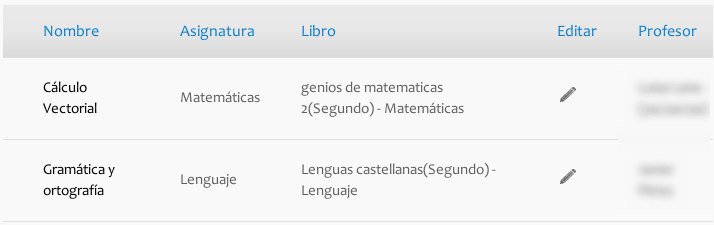
Un administrador de colegio tendrá la posibilidad de ver el detalle de las clases, tareas, foros y sabiostones preparadas que han creado los profesores, para ello deberá dirigirse a el listado de asignaturas existentes de un curso, y en la columna llamada Asignatura, al dar clic sobre el botón “Ver” que se encuentra en esa columna, el administrador podrá visualizar el listado de clases preparadas y podrá descargar el pdf de cada una, este listado se mostrará de una forma parecida a:
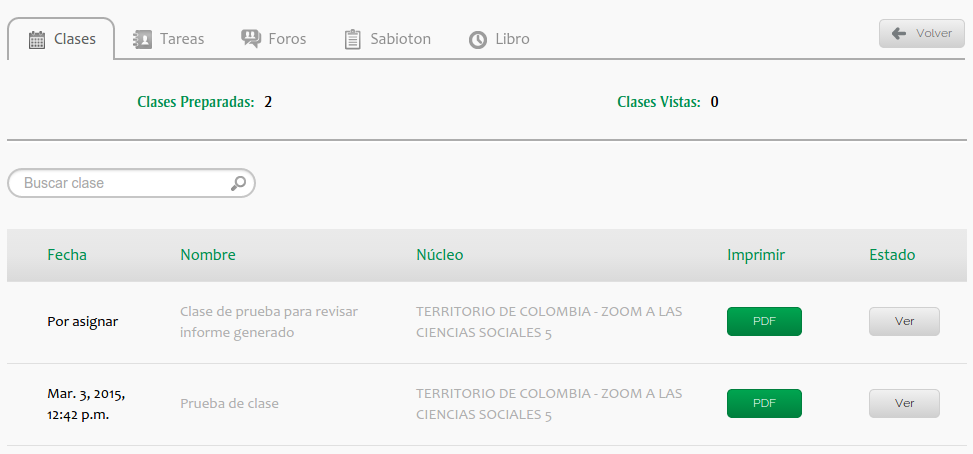
El administrador de colegio también tendrá la posibilidad de ver el detalle de las clases preparadas como lo muestra la siguiente ilustración:
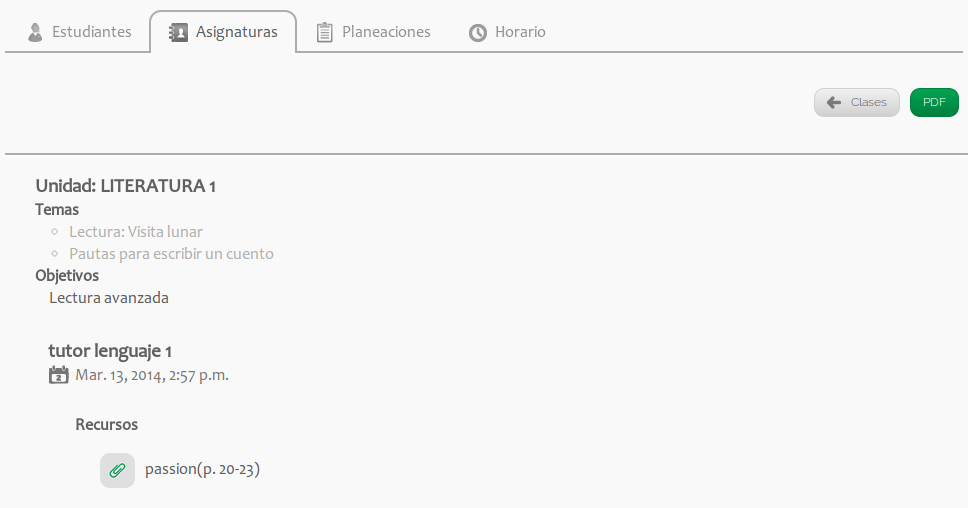
La forma en que se mostrará el pdf cuando el administrador de colegio lo descargue será así:
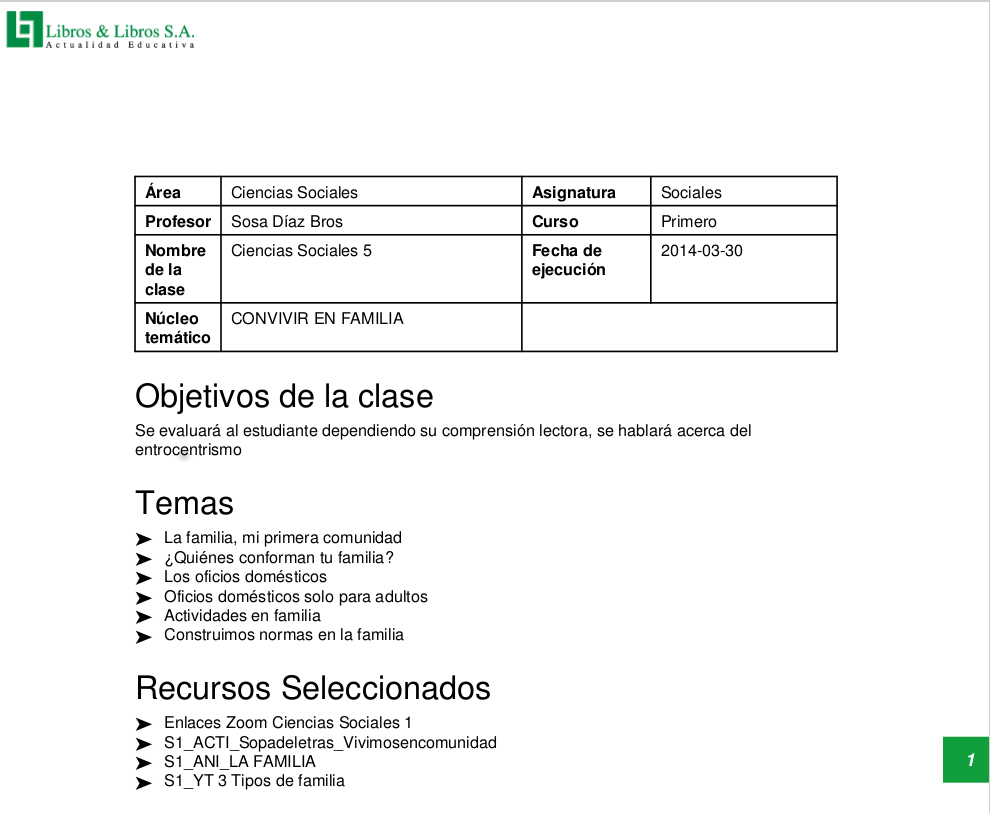
Podrá visualizar de igual forma, la lista de tareas:
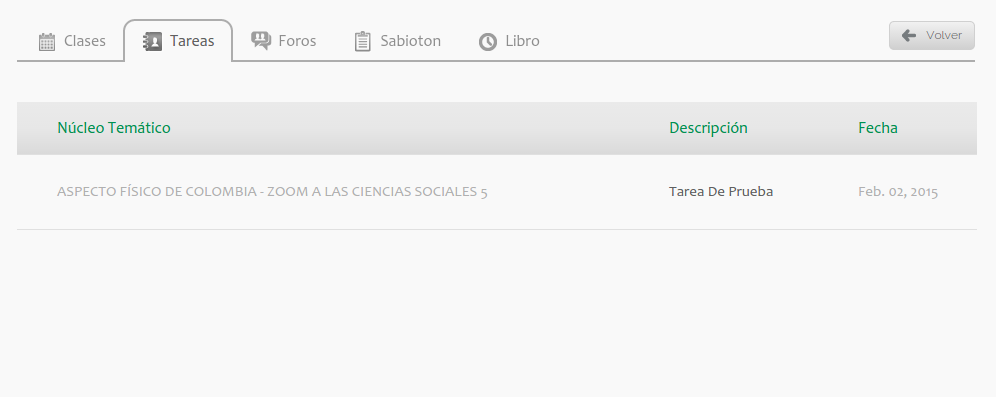
Al dar click en la opciones Planeaciones, el administador de colegio visualizará todas las planeaciones de los profesores que pertenecen al curso que se encuentren publicadas.
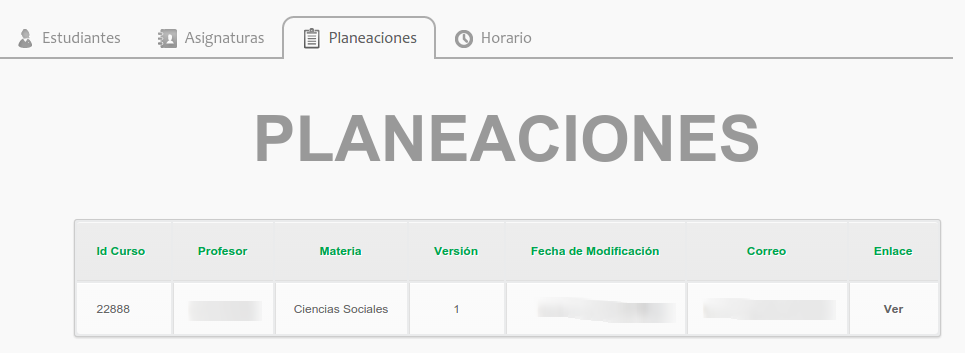
Al dar click en la opción horario, si hay bloques de clase creados, aparecerán en la programación semanal. En el bloque se presentan, el nombre del curso y la asignatura.
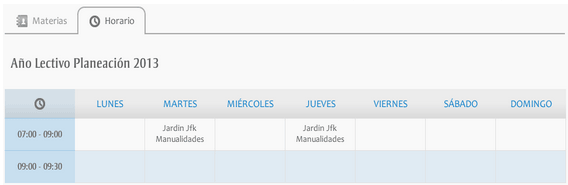
Si el administrador da click sobre uno de los bloques en el horario, aparece el formulario de edición de la asignatura.
Crear y editar personas¶
Para crear y editar personas, el administrador debe ir a la opción PERSONAS.

La opción PERSONAS, muestra el listado con nombre, identificación, email, curso, código, rol y estado dentro de la plataforma de todos los miembros de la comunidad que tienen acceso a la plataforma: administradores, docentes, estudiantes y padres de familia.
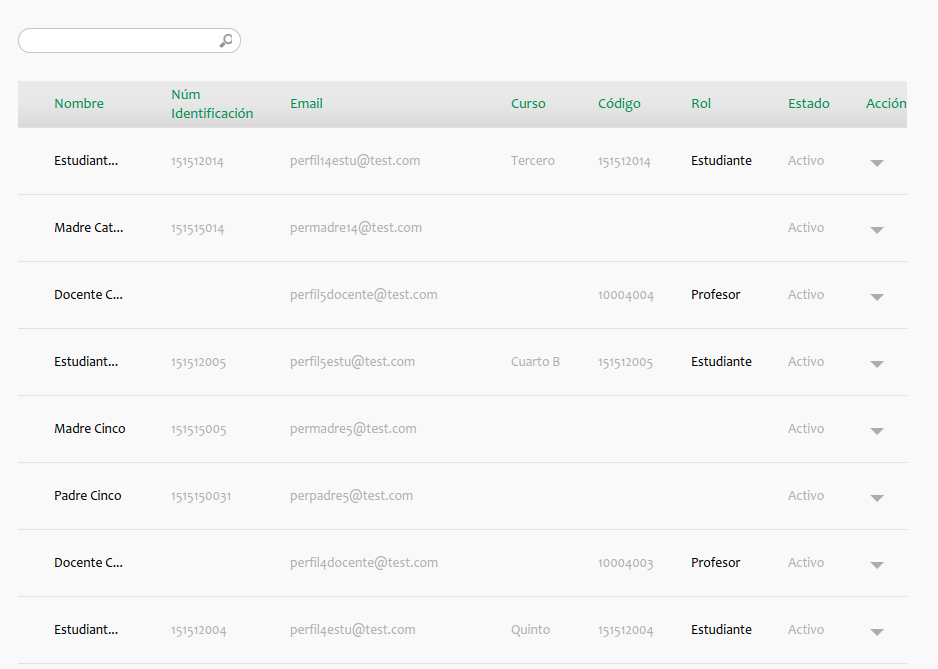
Para editar los datos de uno de los miembros de la comunidad, basta con dar click en su nombre dentro del listado y modificar en el formulario emergente la información que se requiera.
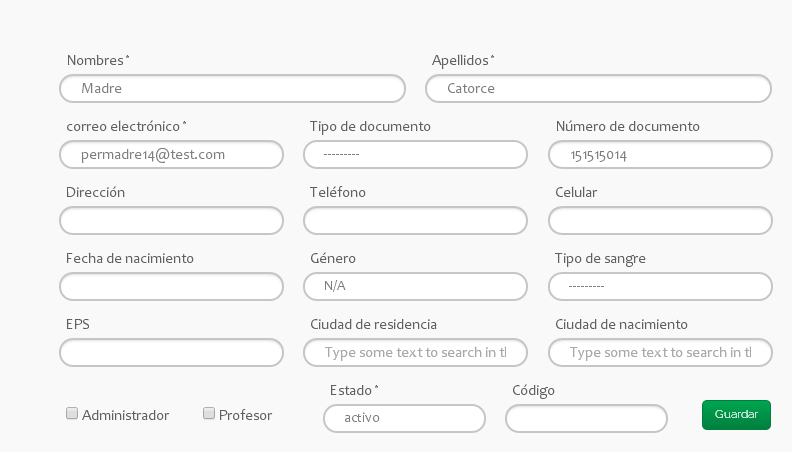
El estado de un usuario puede ser “Activo” o “Inactivo”, el estado “Inactivo” se usa para designar a los miembros que ya no hacen parte de la comunidad académica.
En la columna de ‘Acción’ podrá cambiar la clave del usuario en caso de que este no la recuerde, y también tendrá la posibilidad de enviar un mensaje al usuario.
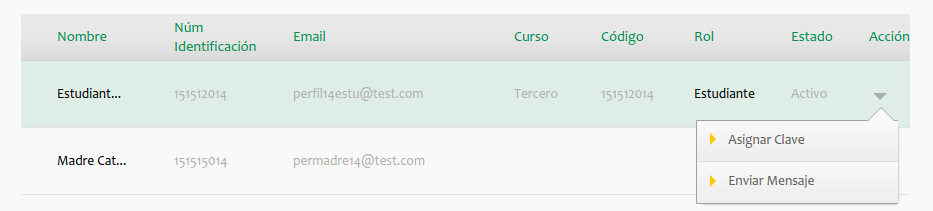
Al presionar sobre “Asignar clase”, el administrador deberá llenar el campo de “Nueva Contraseña” que visualiza en un popup. Para envíar un mensaje, debe presionar sobre “Enviar mensaje” y llenar el formulario que se muestra.
Para crear o editar un docente, el administrador debe escoger la opción “Docentes” del menú desplegable PERSONAS, dar click en el botón “Agregar/Editar Docente” y llenar el formulario con los datos.
El primer campo que se solicita diligenciar es Email. Con el fin de no duplicar el registro de algún docente, el administrador debe digitar el correo electrónico del profesor y dar click en la lupa de la esquina derecha para verificar que la información no se encuentre ya en la base de datos.
En caso de que la información asociada al correo electrónico, ya se encuentre registrada, aparecerá un formulario con los datos relacionados del docente para editarlos. De lo contrario, el formulario aparecerá en blanco para ser diligenciado por el administrador de colegio.
Una vez han sido digitados los datos, se guarda la información y el docente agregado aparece al final del listado de profesores.
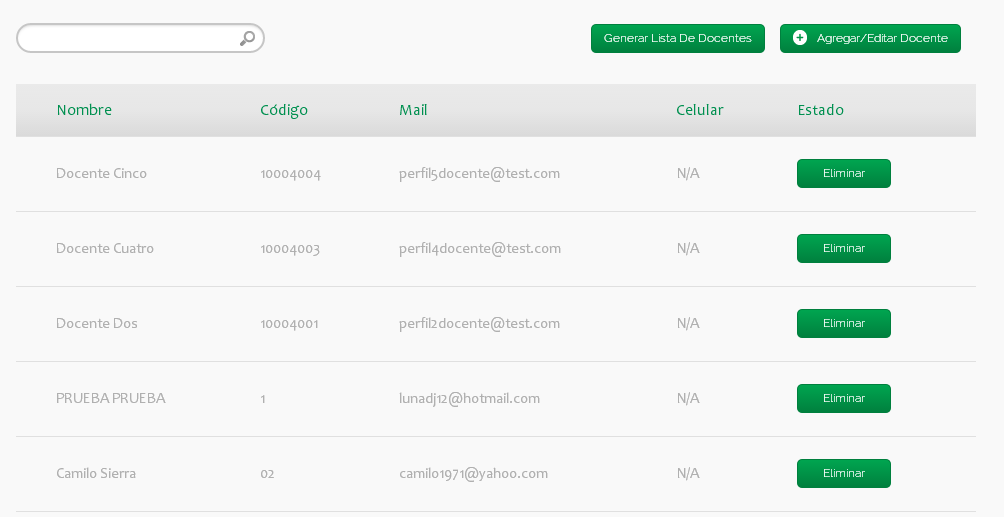
El primer campo que se solicita llenar es el de Email. Con el fin de no duplicar el registro de algún docente, el administrador debe digitar el correo electrónico del profesor y dar click en la lupa de la esquina derecha para verificar que la información no se encuentre ya en la base de datos.
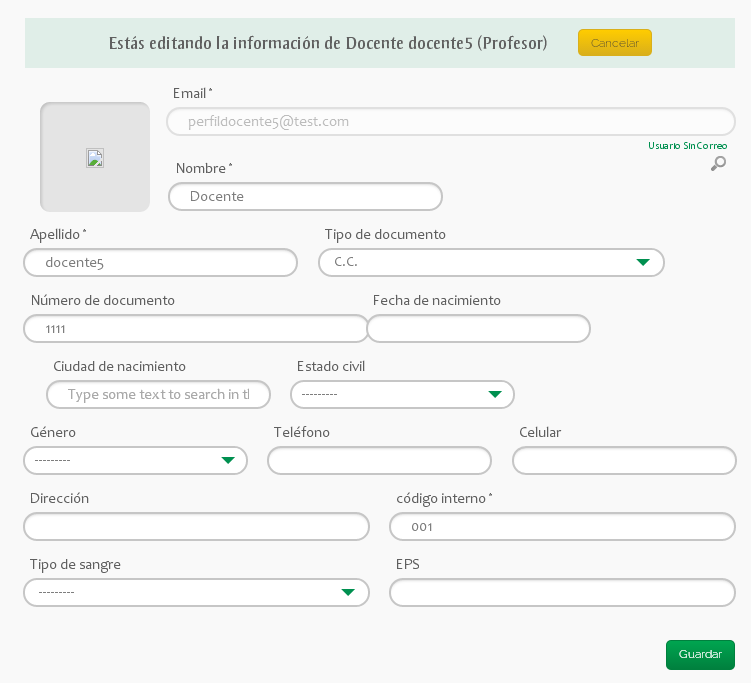
Una vez han sido digitados los datos, se guarda la información y el profesor aparece al final del listado de profesores.
Si el administrador desea generar una lista de todos los docentes que se encuentran activos en su colegio, debe presionar sobre el botón que se encuentra en la parte superior derecha de la vista de docentes, que tiene el rótulo de “Generar Lista de Docentes”
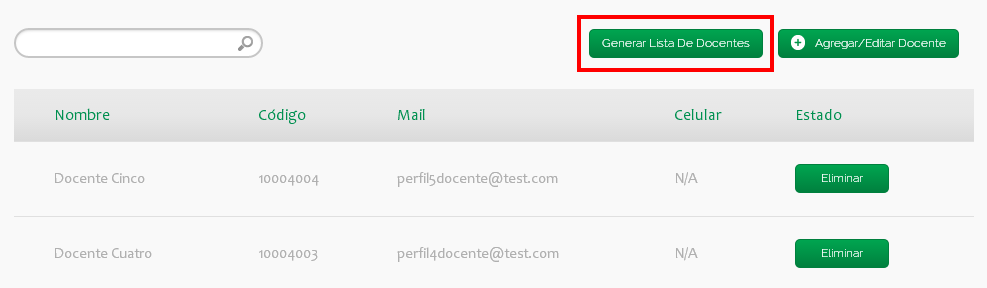
La lista se enviara al correo electrónico del administrador de colegio en formato xls.
Para crear un estudiante, el administrador debe escoger la opción “Estudiantes” del menú desplegable PERSONAS, dar click en el botón “Agregar Estudiante” y llenar el formulario con los datos.
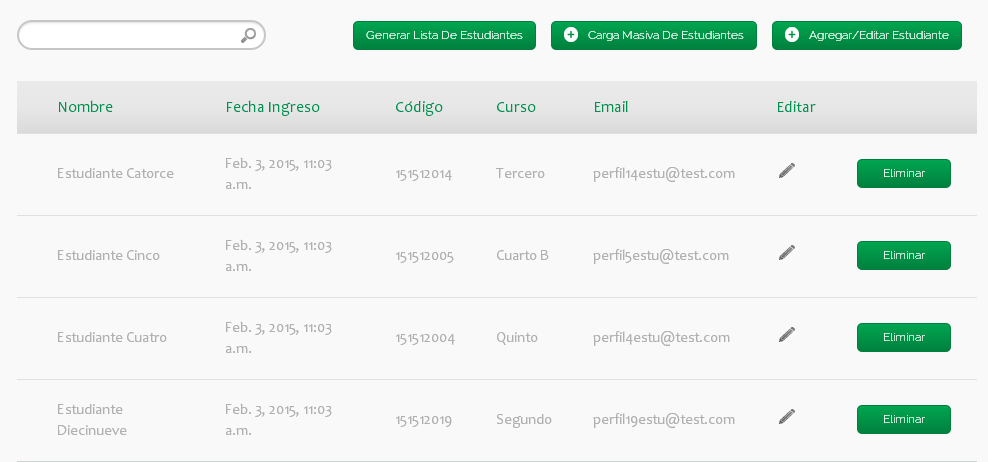
El primer campo que se solicita llenar es el de Email. Con el fin de no duplicar el registro de algún estudiante, el administrador debe digitar el correo electrónico del alumno y dar click en la lupa de la esquina derecha para verificar que la información no se encuentre ya en la base de datos.
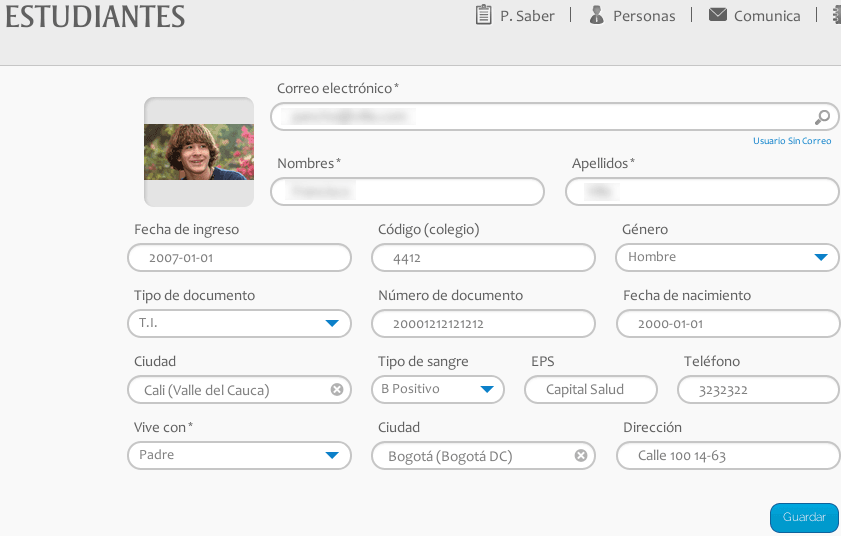
Una vez han sido digitados los datos, se guarda la información y el estudiante aparece al final del listado de estudiantes.
Para editar los datos de un estudiante, en el listado general de estudiantes, el administrador debe dar click en la herramienta de edición junto al correo electrónico del alumno cuya información requiera modificar.

El administrador de colegio podrá generar una lista de estudiantes presionando sobre el botón “Generar Lista de Estudiantes” en la vista de estudiantes que accede desde el menú de navegación Personas -> Estudiantes.
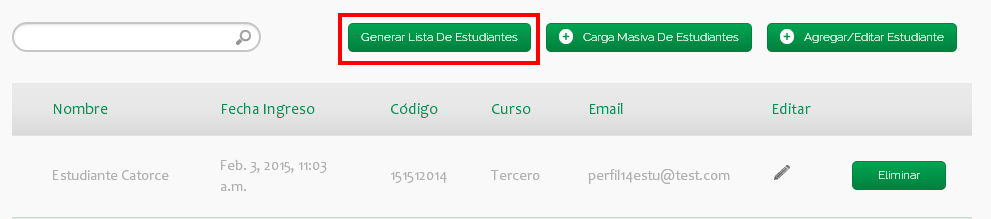
La lista será enviada al correo electrónico del administrador de colegio.
Se puede cargar en lote estudiantes y padres de familia, el administrador puede hacer una carga de estudiantes con los padres de familia; para hacerlo por el menú personas -> estudiantes debe ubicar el botón Carga Masiva de Estudiantes.
El administrador de colegio descargará un archivo cuyo formato está preestablecido, deberá diligenciar la información de los estudiantes del colegio junto con la información de sus acudientes.
Al momento que el administrador haya descargado la hoja de calculo para hacer el importe de estudiante, estos serán los campos que visualizará:
- Email estudiante
- Nombres y apellidos
- Código
- Género
- Tipo de documento,
- Número de documento
- Fecha de nacimiento
- Tipo de sangre
- Eps
- Teléfono
- Dirección
- Email acudiente
- Nombres y apellidos del acudiente,
- Teléfono
- Estado civil
- Género(masculino, femenino)
- Dirección
- Indicar si es padre o no
- Email segundo acudiente,
- Nombres y apellidos segundo acudiente,
- Teléfono
- Estado civil
- Género(masculino, femenino)
- Dirección
- Indicar si es padre o madre el segundo acudiente.
Las reglas para carga masiva son:
- Se debe diligenciar el correo y el documento de identidad como mínimo
- Los acudientes que tengan algún dato y que no tengan documento de identidad
o correo son catalogados como error. - Nunca debe compartirse el correo electrónico, por ejemplo, no puede tener el mismo correo electrónico hermanos ni padres de familia o profesores. - Si un correo y un documento de identidad no coinciden en el mismo archivo, esto será un error.
Una vez esté preparado podrá cargar el archivo al sistema, la carga de un estudiante incluídos sus acudientes toma cerca de 3 segundos por registro, así que dependiendo de la cantidad de estudiantes que vaya a cargar en su archivo podrá tomar un minuto o varias horas. Al momento de finalizar el proceso, el sistema enviará un correo con el resultado de la carga, en caso de que el sistema detecte alguna inconsistencia informará en el correo, adicionalmente en el sistema se podrá consultar las cargas previas a partir del menú de Registro de cargues, el cual mostrará los intentos de carga más reciente, también se podrá ir al detalle de una carga.
El detalle de una carga mostrará los errores detectados para que el administrador de colegio haga la corrección correspondiente.
La actualización de correos y de documentos de identidad deben hacerse en la edición del estudiante o padre de familia en cuestión manualmente. El sistema tratará de actualizar la información respecto a la que esté presente en el archivo que recibe y tendrá como criterios de mayor relevancia en la siguiente prioridad:
- Documento de Identidad: Es único para los usuarios del sistema
- Correo electrónico: Es único para los usuarios del sistema
Olimpiadas¶
El administrador de la plataforma es el único que tiene la posibilidad de crear olimpiadas. Para crearlas se debe dirigir a la siguiente dirección y loguearse con un superusuario de la plataforma http://sabios.librosylibros.co/admin/olympics/olympicsexam/add/
El formulario de inscripción se va a ver parecido a:
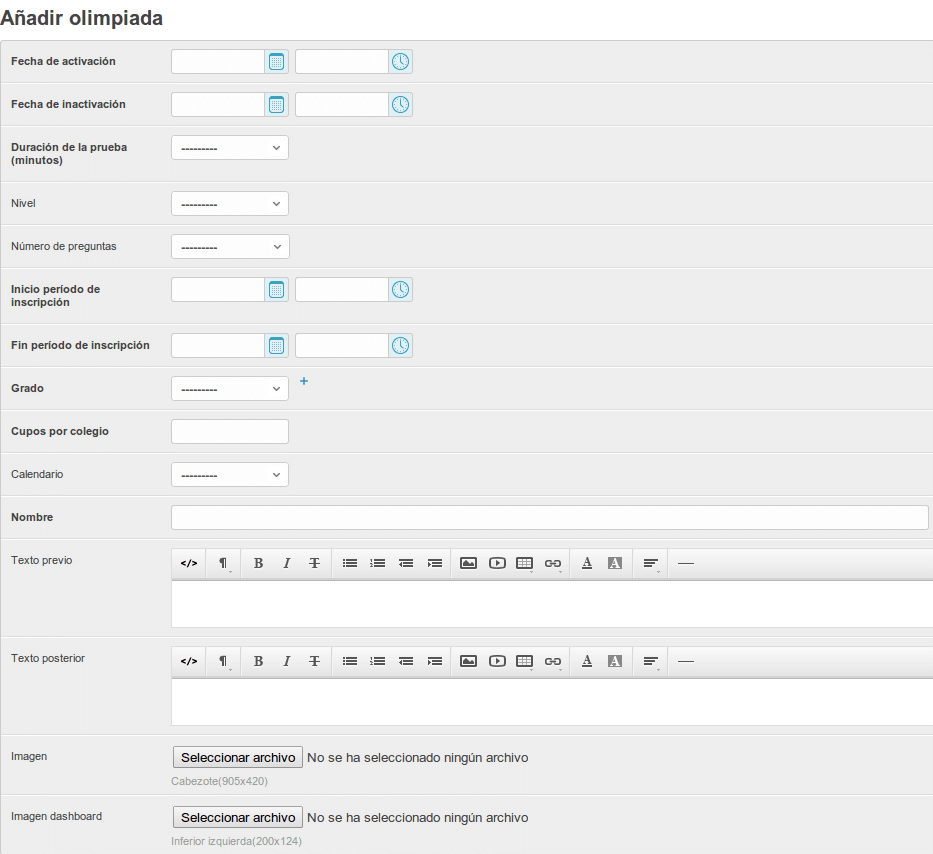
Para la olimpiada deben especificarse fecha y hora de activación e inactivación, duración de la prueba en minutos, nivel, número de preguntas, inicio y fin del período de inscripción, grado al cual aplica, cupos por colegio, calendario, nombre de la olimpiada, texto previo y posterior a la aplicación de la prueba y las imágenes que tendrá asociadas.
Es posible hacer la inscripción a una olimpiada, siempre y cuando se realice en el perido de inscripción; no necesariamente deben estar activas las olimpiadas.
Hay tres niveles de dificultad de las preguntas que saldrán en las olimpiadas: básico, intermedio y complejo; el usuario puede escoger cualquiera de ellos, pero si no lo hace automáticamente tomará preguntas de cualquiera de los tres niveles de dificultad.
El periodo de inscripción es el tiempo en el cual los administradores de Colegio pueden inscribir estudiantes para participar en la olimpiada; tanto el grado de los estudiantes participantes, como el número máximo de estudiantes que puede inscribir el administrador de cada colegio, son definidos por el superadministrador al crear la olimpiada.
En calendario, el superadministrador puede escoger A o B, dependiendo de si quiere que en las olimpiadas participen sólo colegios de alguno de los dos calendarios; si quiere que participen colegios que manejen cualquier tipo de calendario, debe dejar la opción que aparece por defecto sin indicar ninguno en particular.
Estos pasos se deben tener siempre en cuenta después de crear una olimpiada:
Siempre que se esté dentro del período de registro, la olimpiada se mostrará en estado “Registrando”, y no se permitirá activar la misma.
Tan pronto como pase el período de registro, se mostrará la opción de activar la olimpiada.
Si ya se activó la olimpiada, pero aún no se está en el período en que la olimpiada está activa, se reporta “Registro cerrado”
Si se está en el período en que la olimpiada está activa, se reporta “olimpiada en curso”.
Si ya pasó el período en que la olimpiada está activa, se reporta “olimpiada cerrada”.
El administrador de la plataforma puede crear olimpiadas, dirigiéndose a la siguiente dirección http://sabios.librosylibros.co/admin/olympics/olympicsexam/add/ donde podrá ver un formulario parecido a:
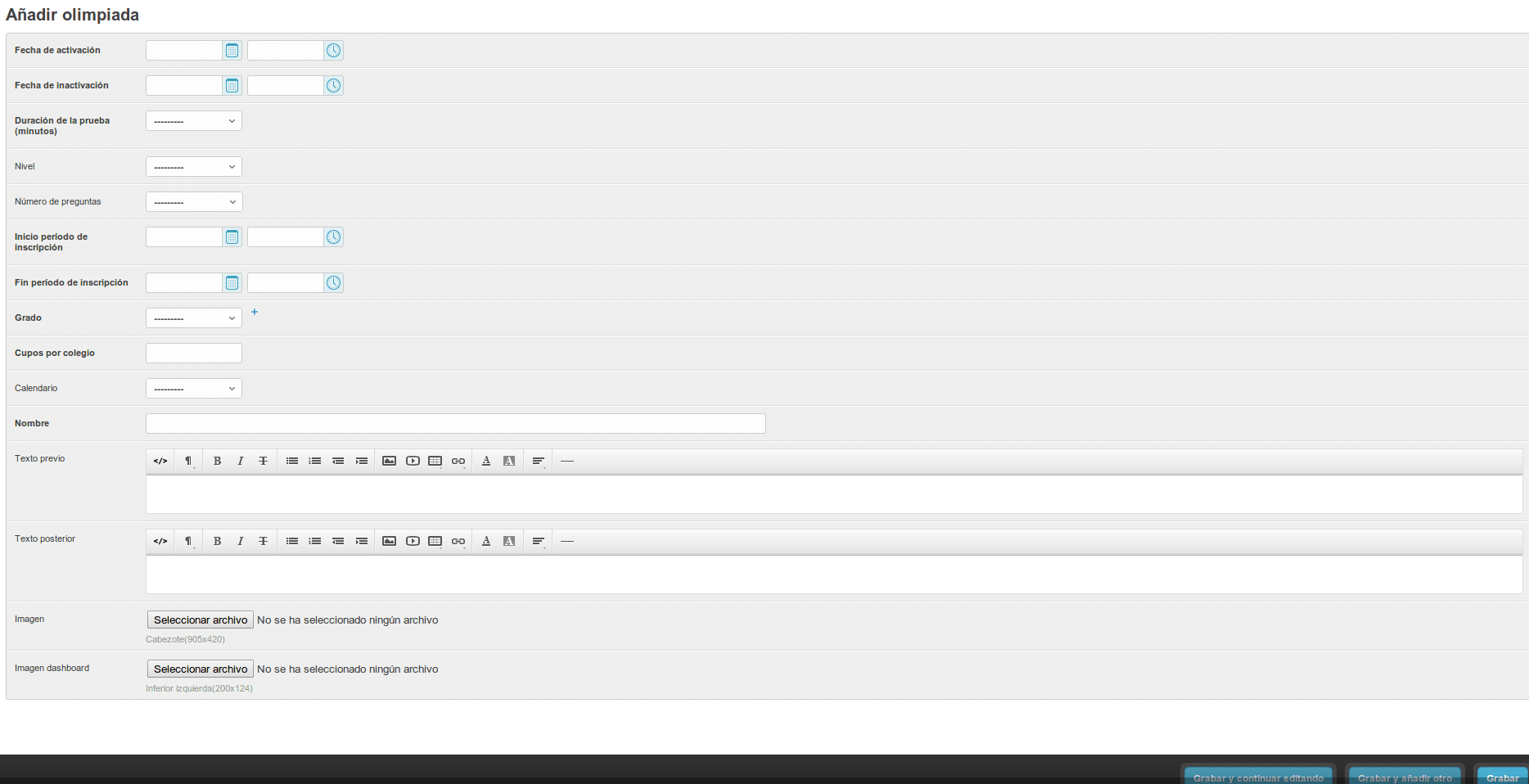
En este formulario el administrador deberá llenar los campos que son requeridos.
Cabe aclarar las siguientes definiciones:
Periodo de inscripción: Lapso durante el cual los administradores de colegio pueden inscribir estudiantes en la olimpiada.
Periodo de activación: Lapso durante el cual los estudiantes están habilitados para presentar la prueba.
La fecha activación y desactivación de la olimpiada debe ser posterior a la fecha de inicio y finalización de inscripciones a la olimpiada, sin embargo aunque se haya establecido una fecha estimada de activación, es necesario que el super administrador active manualmente la olimpiada, de lo contrario aunque el periodo de activación esté vigente, los estudiantes inscritos no podrán acceder a la olimpiada para participar.
Cuando el administrador de la plataforma selecciona un determinado número de preguntas para las olimpiadas, automáticamente el sistema hace selección al azar de preguntas provenientes de Sabiotón y Pruebas saber, cabe aclarar que solo lo hace al hacer la activación de la olimpiada.
El administrador de la plataforma puede escoger un calendario académico al que estará dirigida la olimpiada o no seleccionar ninguno en específico para que por defecto en la olimpiada puedan participar estudiantes de todos los colegios inscritos cualquier calendario que se encuentre disponible. También puede decidir hacia qué cursos irá dirigida la olimpiada y cuantos cupos habrá por colegio.
Un administrador de colegio puede inscribir estudiantes en una olimpiada haciendo clic sobre la notificación “Einstein”. Dicha notificación se mostrará de una forma parecida a:
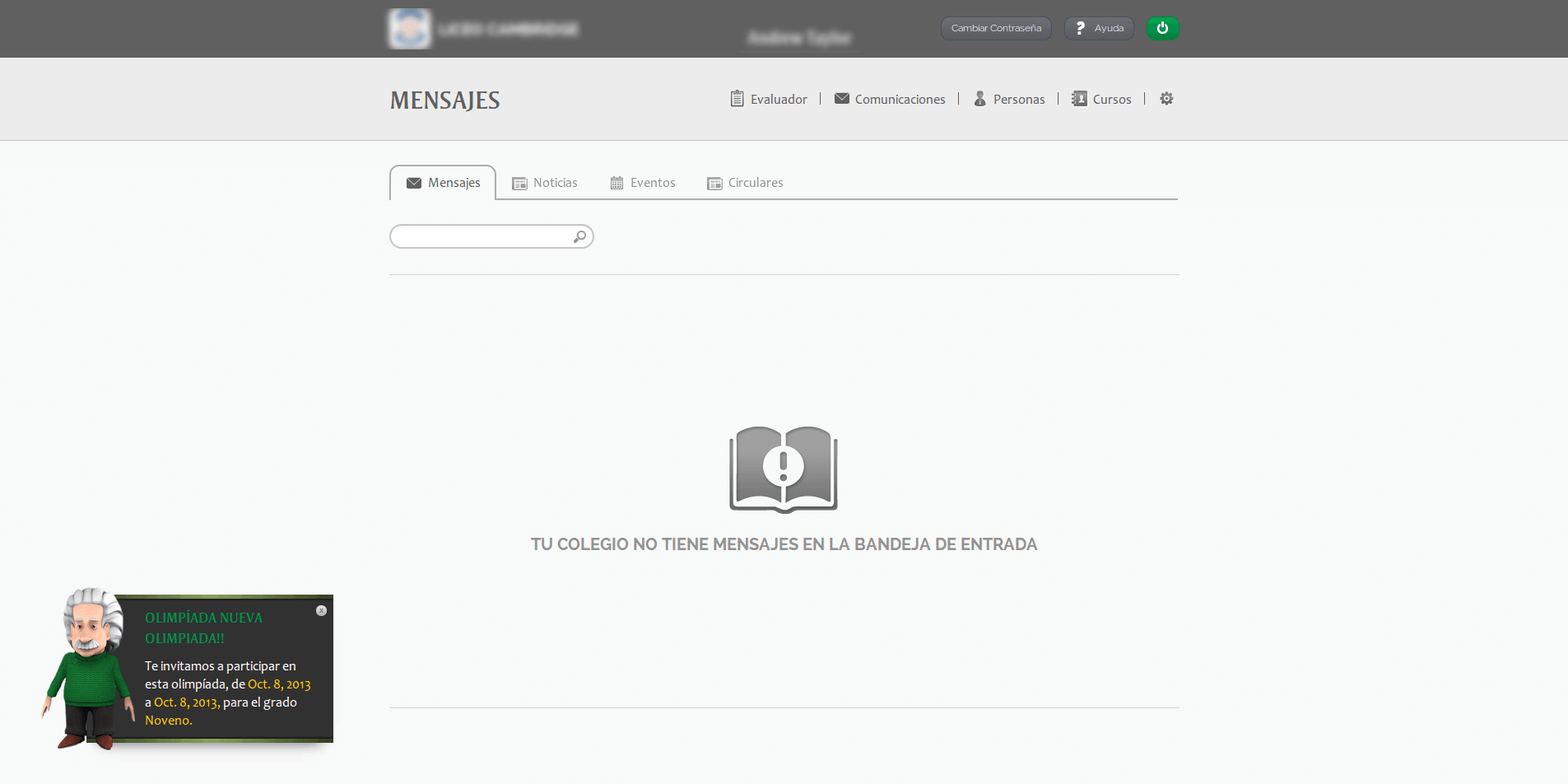
El administrador de colegio al dar clic sobre la notificación, será dirigido al sitio donde podrá hacer la inscripción de los estudiantes. El administrador de colegio sólo podrá inscribir cierta cantidad de estudiantes, dependiendo de los cupos que se hayan definido al momento de crear la olimpiada.
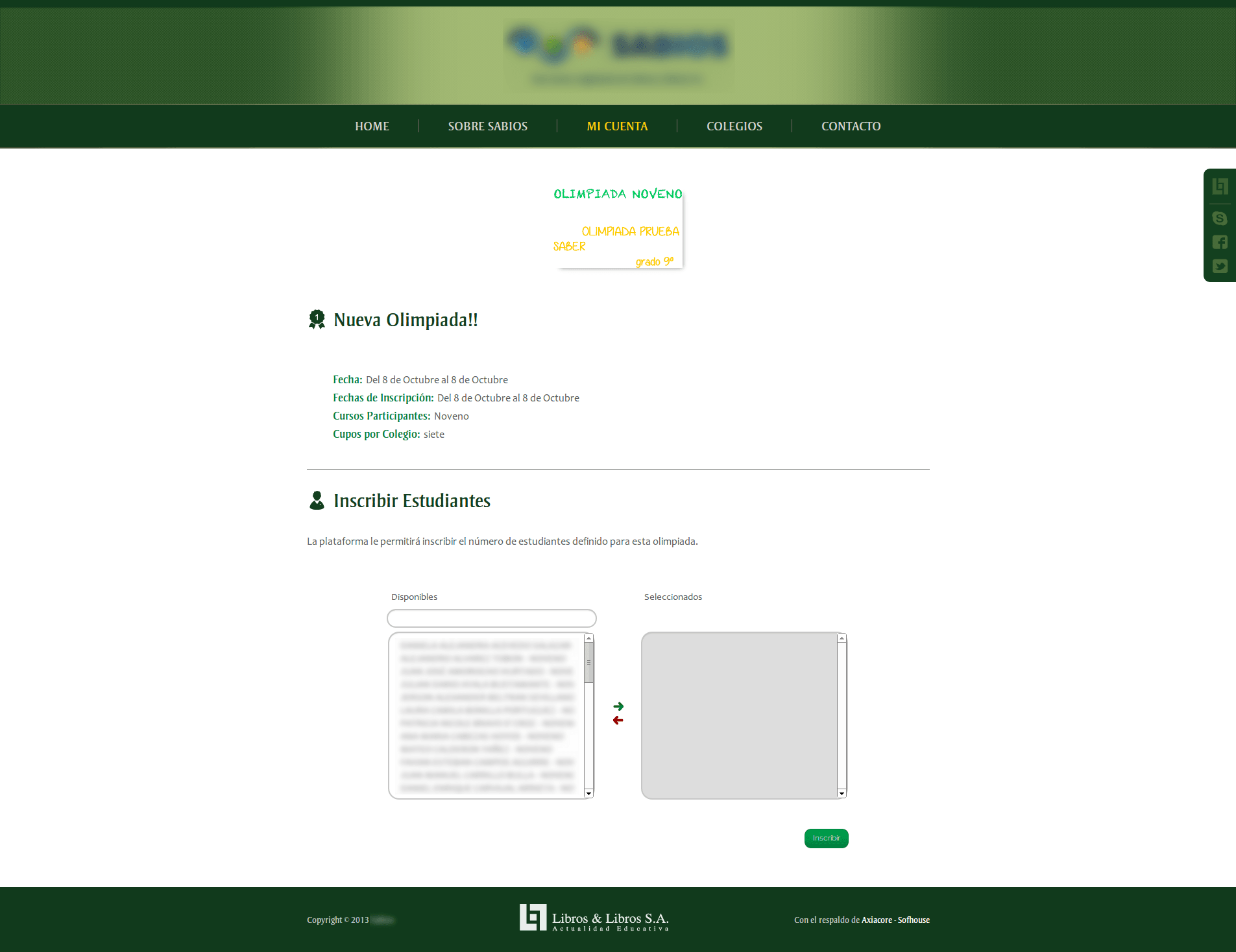
Por último, cuando un administrador llena el cupo de inscripción, al ingresar a su “dashboard” no le mostrará la notificación de “einstein” debido a que no existen más cupos.
Tenga en cuenta también que, una vez el administrador de la plataforma activa una olimpiada, ya no será posible inscribir más estudiantes a la misma.
Como se mencionó anteriormente, la fechas de activación de la olimpiada es un estimado, por tal razón, es necesario que el super administrador active manualmente la olimpiada.
Para hacer la activación de una olimpiada, el administrador de la plataforma deberá dirigirse al listado de las olimpiadas donde podrá dar clic sobre el botón “Activar”; una vez hecho esto los estudiantes que hayan quedado inscritos a la olimpiada, podrán presentarla hasta cuando esté establecida la fecha de desactivación.
El enlace al que deberá dirigirse para la activación de las olimpiadas es http://sabios.librosylibros.co/admin/olympics/olympicsexam/ estando en este listado podrá ver una columna llamada “Activación”, allí podrá activar la olimpiada siempre y cuando esté dentro del periodo de activación.
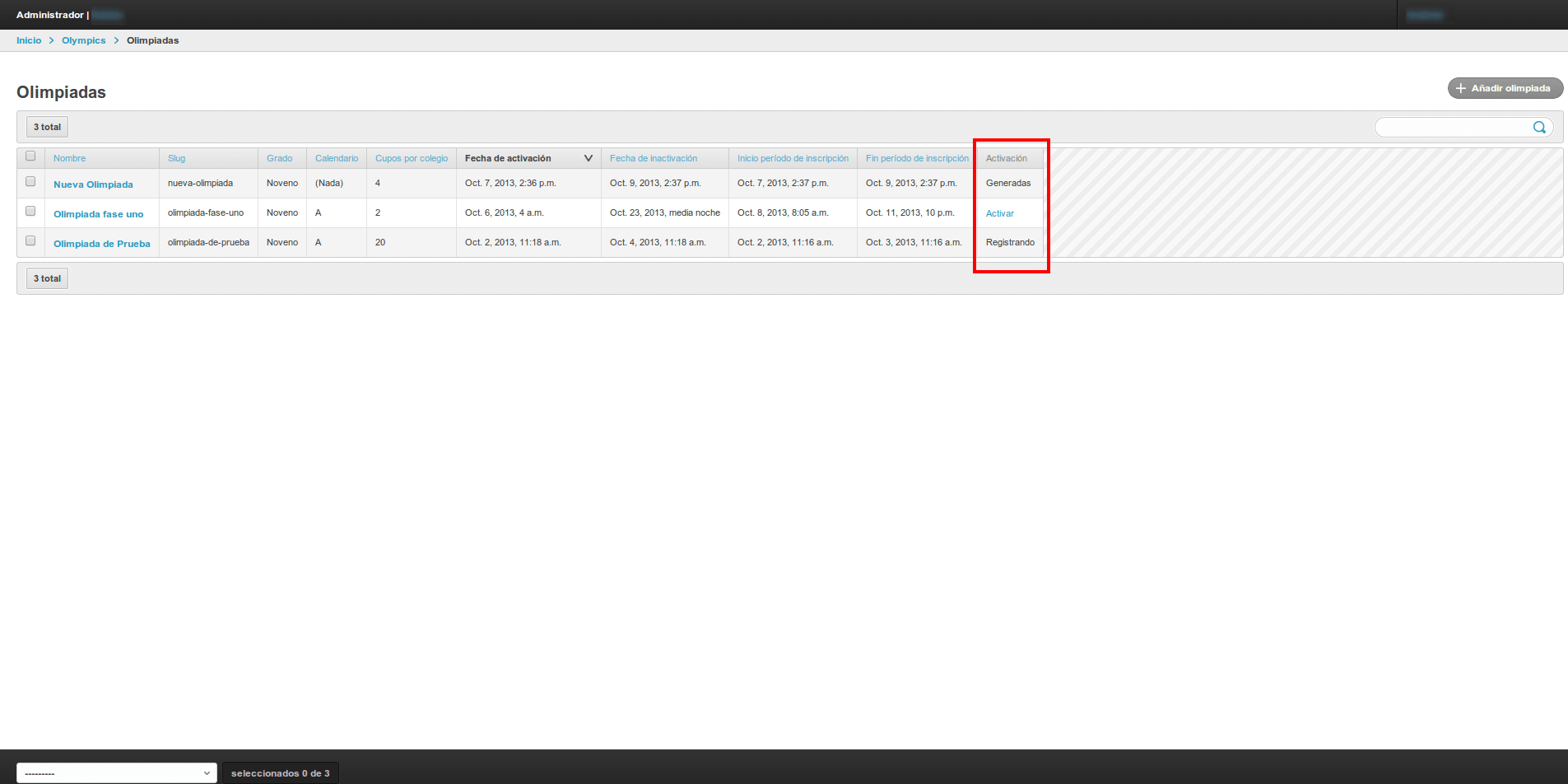
Cuando el estudiante queda inscrito a la olimpiada y está dentro del periodo de presentación de la prueba, al ingresar a su “Dashboard” encontrará la notificación de “einstein”.
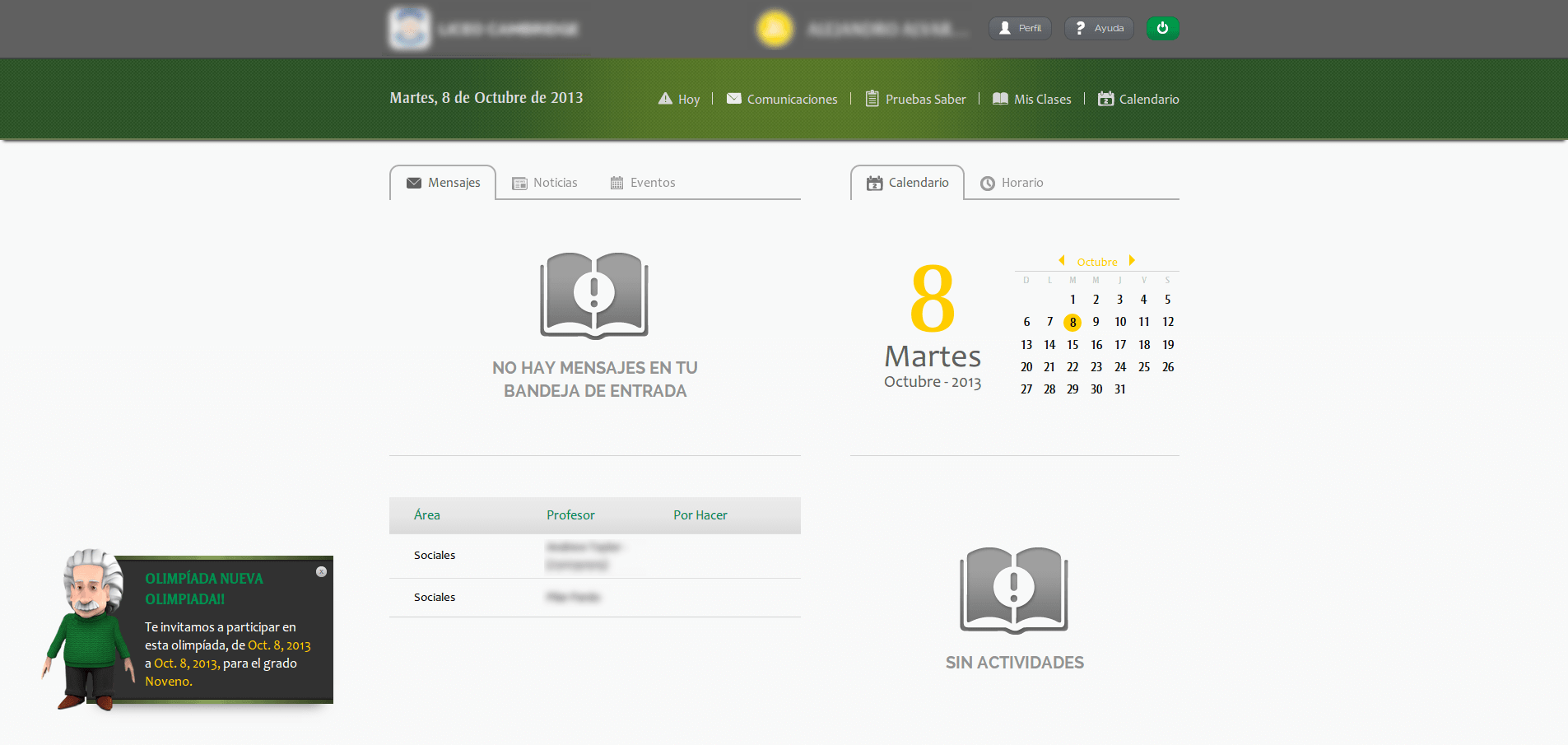
Solo deberá dar clic sobre dicha notificación y podrá presentar la olimpiada
El único que podrá obtener el reporte de las olimpiadas será el administrador de colegio, lo hace dirigiéndose a la página principal de la plataforma, al pasar el cursor por colegios, se mostrará la olimpiada que creó, luego deberá acceder a ella y dará clic en el botón “aquí” para descargar el reporte que será enviado al administrador de colegios, como lo muestra esta ilustración:
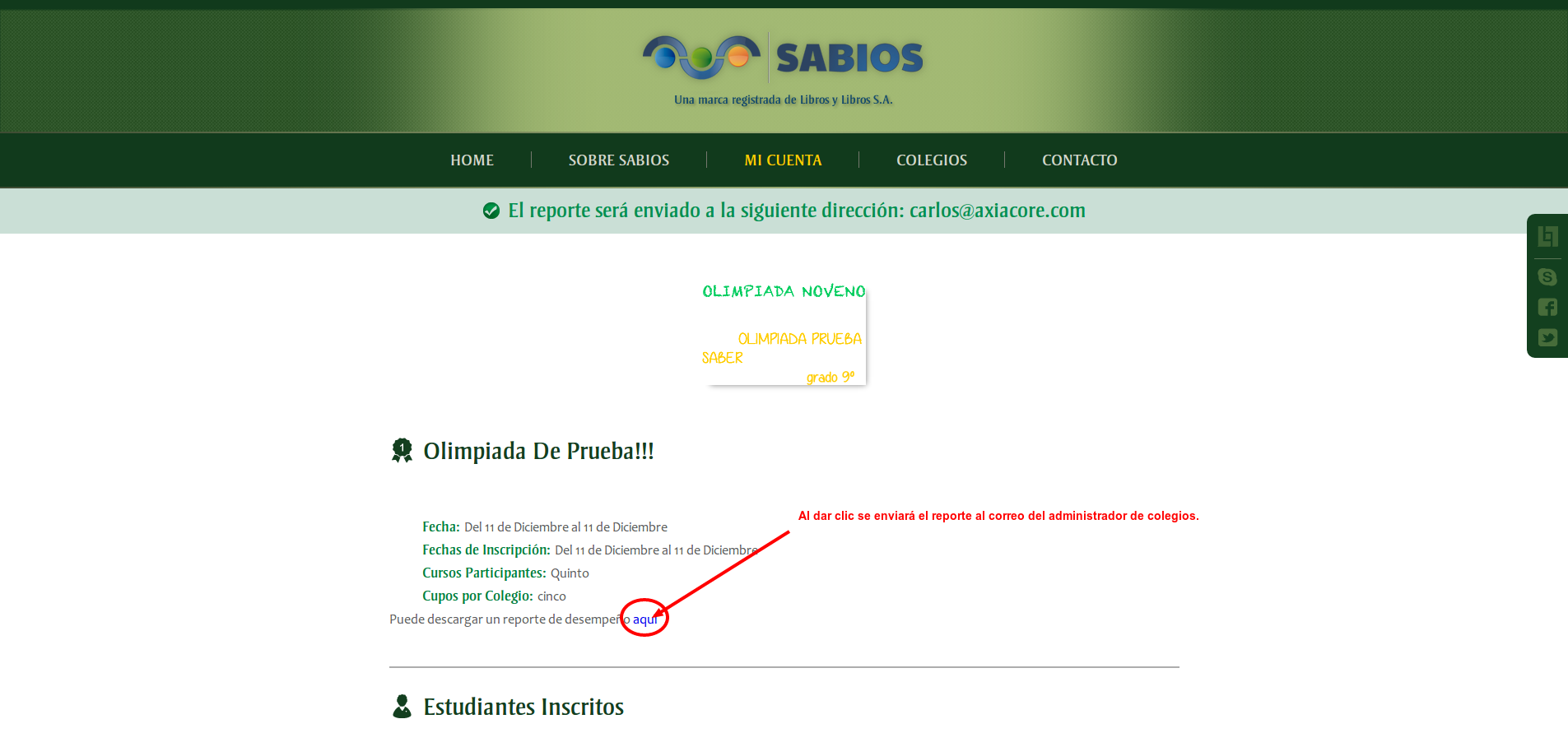
Este reporte sólo se podrá descargar cuando haya pasado el periodo de inscripción de estudiantes a la olimpiada.
Crear y editar Pruebas Saber¶
Para crear una prueba saber, el administrador da click sobre la opción Evaluador, luego de lo cual aparecerá en la pantalla el listado de las pruebas creadas, el conteo de las resueltas, de las que hay por resolver y la suma total. Se muestra también un campo de búsqueda para encontrar por palabra clave una prueba específica, y en la parte derecha existe un botón “Crear Prueba Saber”.
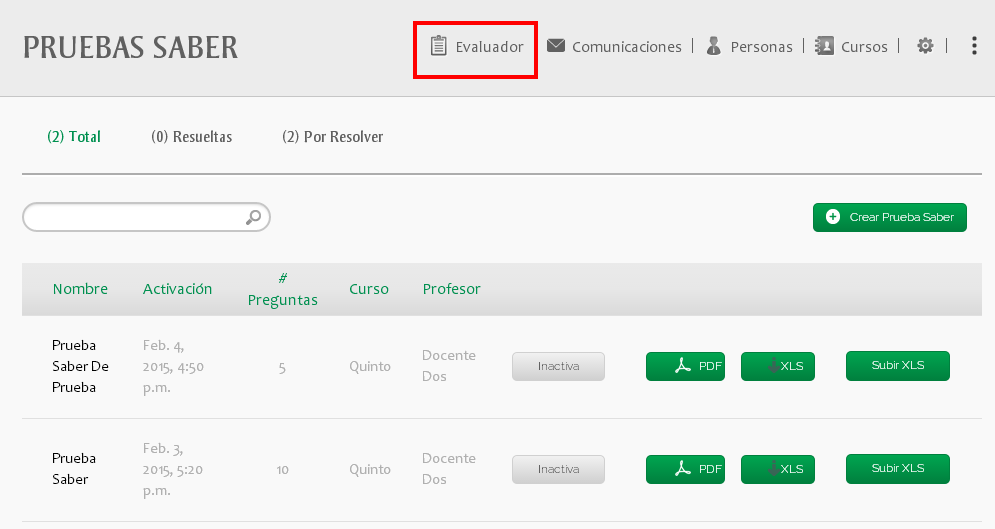
Para crear una Prueba Saber, el administrador debe dar click en el botón correspondiente, llenar todos los campos del formulario emergente y guardar.
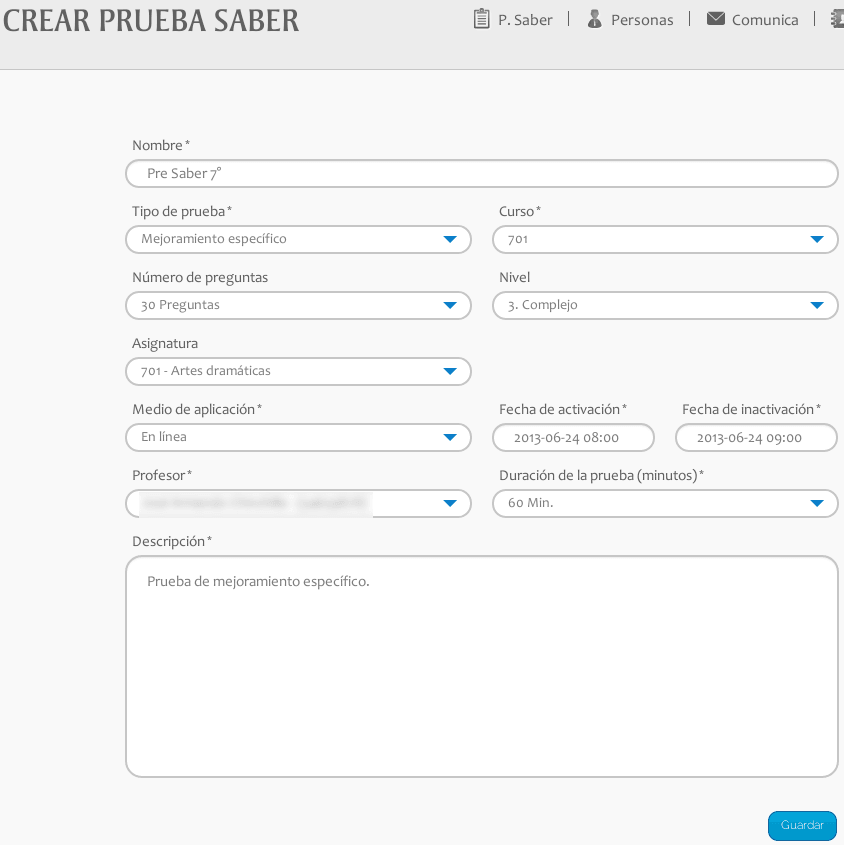
Para editar una Prueba Saber, el administrador debe dar click sobre el nombre de esta, pero los campos de curso y número de preguntas, no se pueden editar.
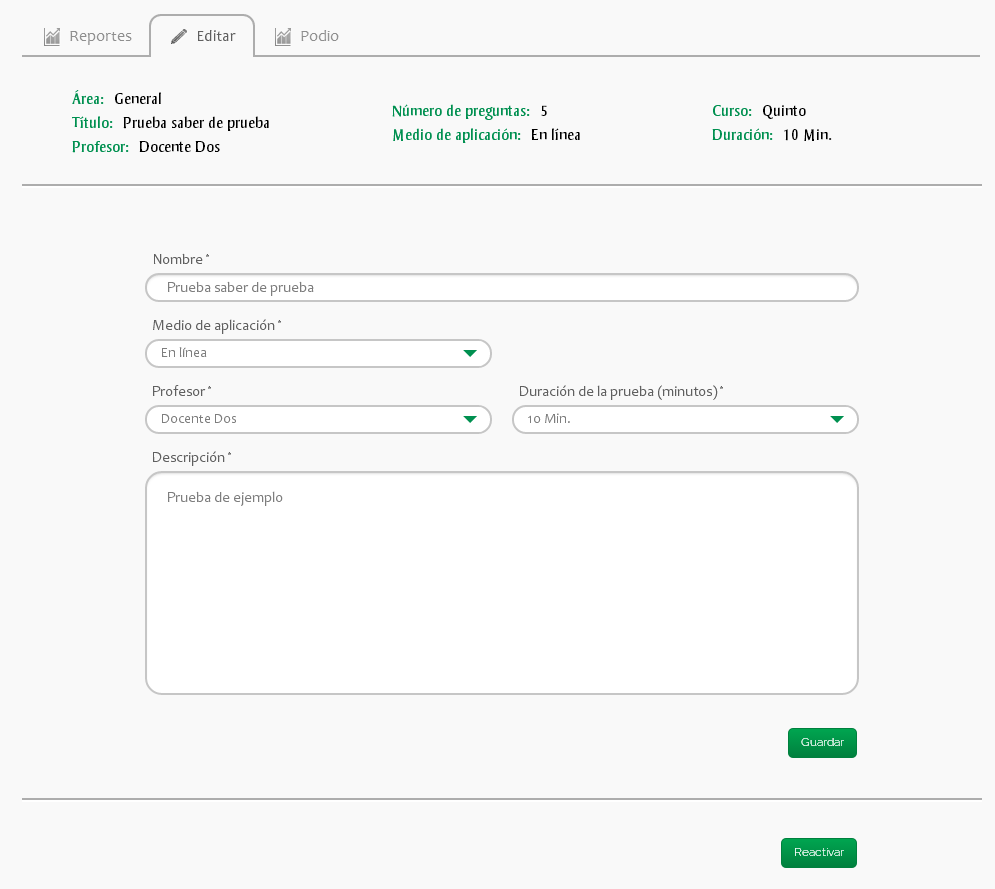
Una vez aplicadas las pruebas, en la opción reportes, el administrador podrá ver el desempeño general del curso en cuanto a porcentaje de respuestas acertadas y desempeño individual del estudiante en cada una de las asignaturas evaluadas, en porcentaje, calificación y respuestas correctas sobre cantidad total de preguntas.
Estos resultados pueden descargarse en formato PDF, o para abrir en Excel en formato XLS. En el caso de las pruebas que se desarrollan en el salón de clase por medio impreso, el sistema permite subir reportes en formato XLS, proveniente de cuadros de Excel.
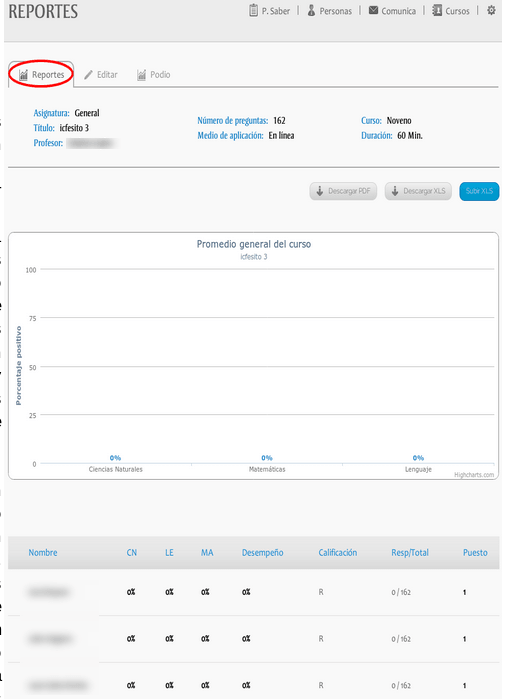
Además en la opción “Podio”, el administrador puede ver cuáles fueron los tres estudiantes que mejor desempeño obtuvieron en la prueba de todo el curso.
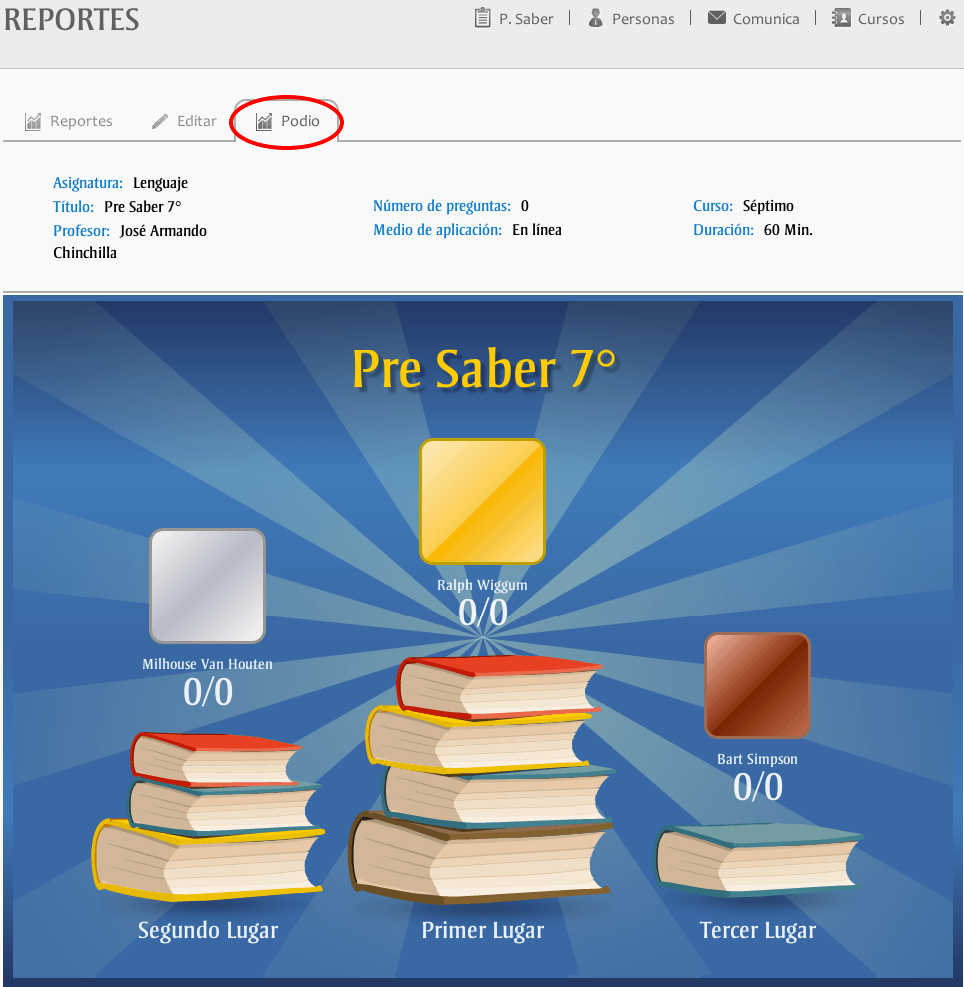
El usuario podrá descargar la prueba saber en PDF en la lista principal de pruebas saber presionando sobre el botón de PDF.
Un usuario administrador de colegios podrá hacer reactivación de pruebas saber cuando estas hayan expirado, para hacerlo, debe dirigirse al listado de pruebas y dar clic sobre el nombre de la que quiera reactivar, al hacerlo le mostrará la edición de la prueba y un botón llamado “reactivar” que se encuentra en la parte inferior del formulario; al dar clic sobre ese botón, le preguntará si desea reactivarla, al aceptar la reactivación, se mostrarán 2 campos “fecha de inicio/finalización” allí deberá colocar las fechas correctas para que la prueba pueda quedar activa nuevamente.
Luego de reactivar la prueba saber, un estudiante que en su momento esté presentando la prueba y no pudo responder todas las preguntas porque el tiempo se le agotó, sí al dar clic sobre la prueba que el administrador reactivó, podrá continuar con la presentación de la prueba; cabe decir que el estudiante al ingresar a la prueba reactivada, le mostrará la pregunta en la cual se encontraba, y el tiempo de presentación correrá desde ceros.
Comunicaciones¶
En el menú de COMUNICACIONES, el administrador encuentra una ventana desplegable con las opciones: Mensajes, Noticias, Eventos y Circulares.
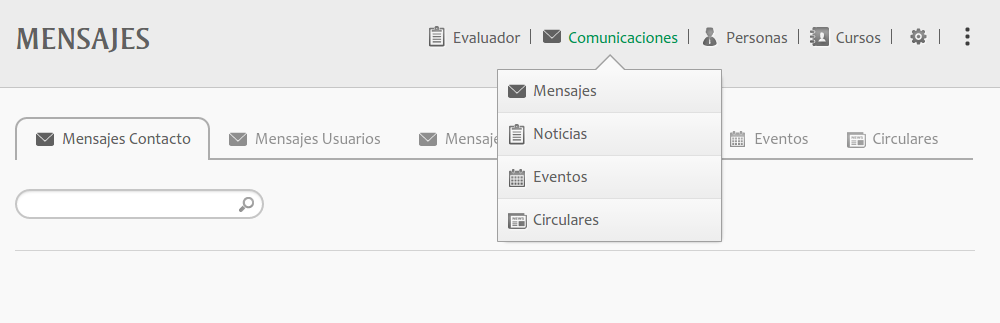
En la bandeja de comunicaciones, el usuario se encontrará con una mayor cantidad de pestañas que son descritas a continuación:
- Mensajes de contacto: aquellos mensajes de visitantes que se realizan desde la página
del colegio que se encuentra en la página de inicio de Sabios.
- Mensaje de usuarios: mensajes de los usuarios pertenecientes a su colegio, estudiantes,
docentes y padres de familia.
- Mensajes enviados: mensajes que el administrador ha enviado a otros usuarios.
- Noticias, eventos y circulares: notificaciones del sistema, en este el administrador puede visualizar
las noticias, los eventos o las circulares del colegio, teniendo la posibilidad de crear nuevos elementos que podrán visualizar los usuarios.
En la creación de de Noticias, Eventos y circulares, el usuario tendrá varias opciones al crear cualquiera de estas actividades, las cuales consisten en lo siguiente:
Cuando el usuario administrador de colegios desee que en el campo de la descripción el texto se encuentre en negrilla, solo deberá dar clic sobre la letra B, al hacerlo deberá introducir el texto dentro de los asteriscos.
Otra opción que tiene, es el tipo de letra itálica, el cual consiste en que el texto se muestre un poco inclinado.
Puede también introducir enlaces, para hacerlo deberá dar clic sobre el botón de link, alĺí puede colocarle un nombre y la dirección hacia donde será redirigido el usuario, cuando acceda al detalle de cualquiera de las actividades anteriormente nombradas.
El usuario también puede introducir viñetas dentro del campo de descripción, existe un botón llamado “bullet list”, solo deber dar clic sobre él, y podrá agregar el listado que desee, ó también puede este listado ser numérico dando clic sobre “Number list”
Finalmente si desea que el texto vaya dentro de comillas, sólo deberá dar clic sobre el botón “Quote”, y dentro de las comillas escribir el texto deseado.
Dichas opciones se mostrarán de una forma parecida a:
Si el usuario desea obtener un preview antes de guardar los cambios, solo basta con dar clic en la “lupa” y se mostrará de esta manera:
En la pestaña de noticias, el administrador visualizará toda las noticias que se hayan creado para el colegio al que pertenece. En la parte superior visualizará el botón de “Crear Noticia”.
Al presionar sobre Crear Noticia se mostrará el siguiente formulario:
Para cada noticia el administrador tendrá la posibilidad de “Archivar”, “Editar” o “Eliminar” la noticia correspondiente.
La noticia tendrá un nombre, una imagen adjunta, una descripción y dos casillas de verificación, la primera mostrará si la misma se encuentra publicada, y la segunda si los visitantes pueden ver la noticia. Si se encuentra publicada, los usuarios de su colegio podrán visualizar la noticia correspondiente, en caso contrario, unicamente el administrador la podrá ver.
El usuario tiene la posibilidad de editar la noticia, cambiando la información de la misma, o también tendrá la posibilidad de eliminar la misma, con lo que ningún usuario podrá seguir visualizando la noticia. Si la noticia es eliminada, ya no puede ser recuperada.
Si el usuario archiva la noticia, está se visualizará unicamente si presiona en la bandeja de noticias el botón de “Noticias Archivadas” que se encuentra debajo de las pestañas.
En la pestaña de eventos, el administrador visualizará toda la lista de eventos que haya creado. En la parte superior visualizará el botón de crear un nuevo evento
Al presionar sobre crear evento, se visualizara el siguiente formulario:
De cada evento que visualice, el administrador tendrá la posibilidad de editarlo o eliminarlo, según sea la necesidad.
El evento tendrá su nombre, una imagen adjunta, una descripción, una fecha inicial y final de los eventos y finalmente la opción de publicarlo.
Un evento no será visible por los usuarios hasta que este no sea publicado. Una vez sea publicado, la fecha inicial indicará en que día se visualizará en el calendario de eventos de los usuarios. Como un ejemplo, se creo un evento que comienza el 7 de marzo del 2015, una vez publicado, el usuario lo visualizará de la siguiente forma:
El evento podrá ser editado por el administrador de colegio, desplegando el menú de acción y presionando sobre la opción de editar. En el formulario de edición podrá editar la información correspondiente al evento. Igualmente, el administrador podrá eliminarlo, con lo que el administrador de colegio y los usuarios padres, profesor y estudiante no podrán ver el evento.
Si el evento es archivado, unicamente podrá visualizarlo si presiona sobre el botón de “Eventos Archivados” que se encuentra en la parte superior, inmediatamente debajo de las pestañas. El administrador podrá regresar el evento a la bandeja principal, si presiona sobre en el menú de los eventos archivados en la opción de principal.
En la pestaña de circulares, el administrador visualizará toda las circulares que se hayan creado para el colegio al que pertenece. En la parte superior visualizará el botón de “Redactar”.
Al presionar sobre Redactar se mostrará el siguiente formulario:
Para cada circular no publicada, el usuario podrá Archivar, Editar y Eliminar la circular correspondiente, en caso de que se encuentre publicada, unicamente podrá Archivarla o eliminarla.
La circular tendrá un nombre, una imagen adjunta y un archivo descargable, una descripción, una pregunta dirigida a los padres de familia, y a los cursos a los cuales se va a asignar. Además de lo anterior, el usuario podrá publicar la circular, en la que los usuarios para los que va dirigida podrán visualizarla. La asignación a cursos solo puede ser realizada una vez, luego de la creación, se podrá visualizar a que cursos va dirigida pero no se podrá modificar. Si la circular aún no ha sido publicada, puede ser editada.
Si la circular es archivada, unicamente podrá visualizarla si presiona sobre el botón de “Archivadas” que se encuentra en la parte superior, inmediatamente abajo de las pestañas. Podrá regresar la circular a la bandeja principal, si presiona sobre en el menú de las circulares archivadas en la opción de principal.
En las opciones de mensajes, el administrador ve en una lista todos los que le ha enviado la comunidad académica y tiene a su disposición una herramienta de buscador para hacer más eficiente su búsqueda.
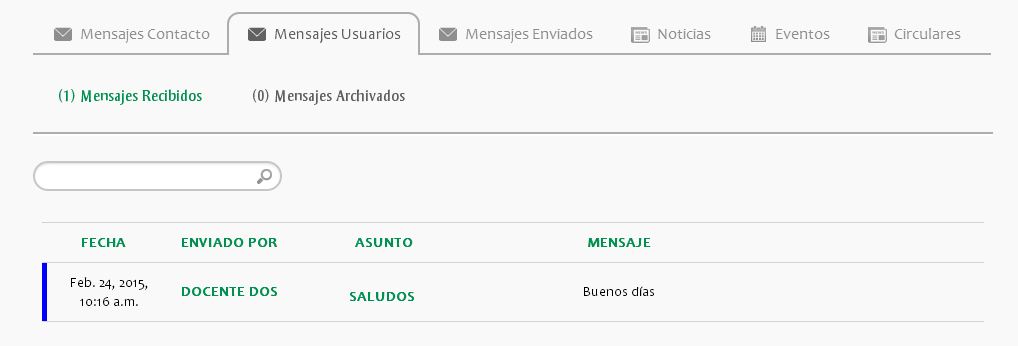
Si el administrador da click en el nombre del remitente, se mostrará el historial de mensajes. Cuando se muestre el mensaje, el usuario podrá archivar el mensaje y contestar al último mensaje del hilo. El botón de archivar se encontrará en la parte superior derecha. Al frente del último mensaje, visualizará el botón de responder.
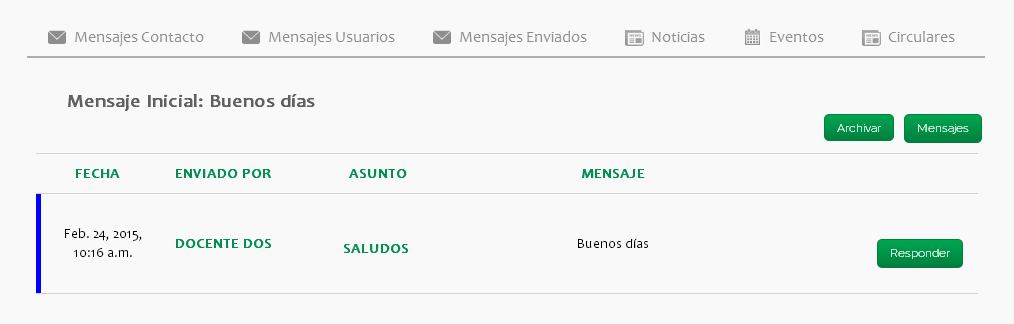
Si el usuario archiva el mensaje, se mostrarán dos nuevos botones que reemplazaran al botón de archivar, uno de estos le permitirá eliminar el mensaje de su bandeja con lo que no lo visualizará más, y otro que le permitirá enviarlo a su bandeja principal de mensajes.
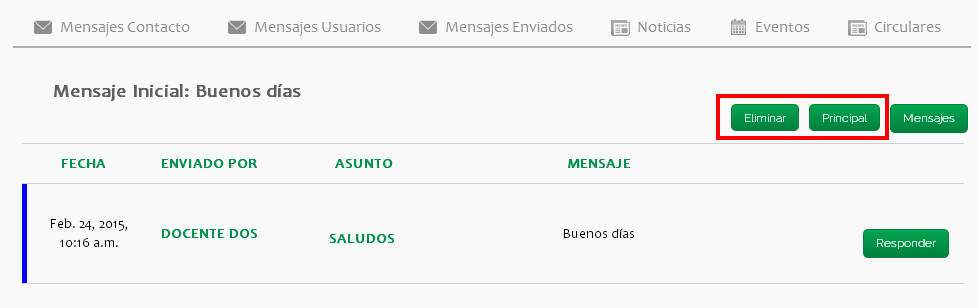
Cambio de año¶
Restricciones de fechas¶
El año escolar se compone de una fecha inicial y una fecha final, además de unos períodos académicos que al mismo tiempo, cada uno de estos tiene una fecha inicial y una fecha final.
Se describirá cada una de las fechas a continuación:
Fecha inicial del año escolar: es la fecha inicial del año académico. La fecha inicial tiene las siguientes restricciones:
- En caso de que exista un año escolar anterior al año vigente, la fecha inicial debe ser mayor que la fecha final del año anterior.
- La fecha inicial, debe ser mayor o igual al día actual.
Fecha final del año escolar: es la fecha en donde se terminará el año escolar y se ejecutará el proceso de terminación. La fecha fin del año académico no tiene restricciones.
Fechas de un período académico: son las fechas de inicio y fin de los períodos académicos que se encuentran dentro de un año es colar. Las fechas de los períodos escolares tienes las siguientes restricciones:
- La fecha final debe ser mayor o igual que la fecha inicial del año escolar.
- La fecha final debe ser menor o igual que la fecha final del año escolar.
- La fecha final del período académico debe ser mayor que su fecha inicial.
- En caso de que existan dos o más períodos académicos dentro del año escolar, estos no deben tener fechas comunes, es decir, la fecha final de un período académico debe ser menor que la fecha inicial del siguiente.
En el siguiente ejemplo vamos a visualizar las restricciones:
- La fecha inicial de cada uno de los períodos es mayor o igual que la fecha inicial del año académico al que pertenecen.
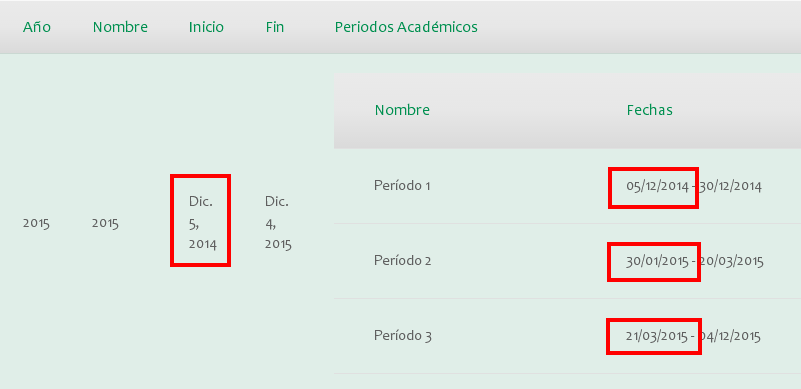
- La fecha final de cada uno de los períodos es menor o igual que la fecha final del año escolar.
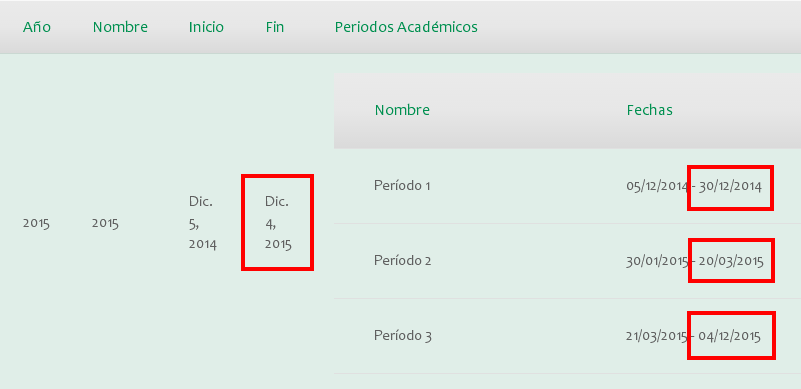
- La fecha final de cada uno de los períodos académicos es menor que el período siguiente. Si al crear o editar el año, los períodos no se encuentran organizados por fecha, una vez se guarde, se organizarán de forma automática.
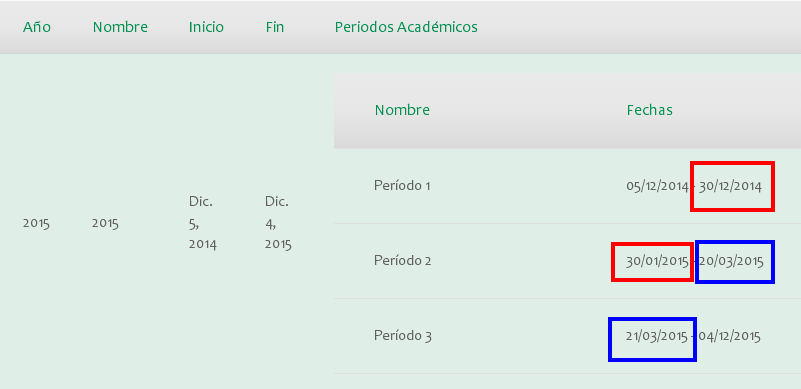
Cómo cambiar el año de un Colegio¶
Para poder realizar el cambio, el usuario debe ingresar a la plataforma con el Rol de Administrador de Colegio, en donde podrá comenzar el respectivo procedimiento.
- Una vez el usuario se haya identificado en la plataforma, debe dirigirse a la configuración del colegio presionando sobre el botón en forma de engranaje.
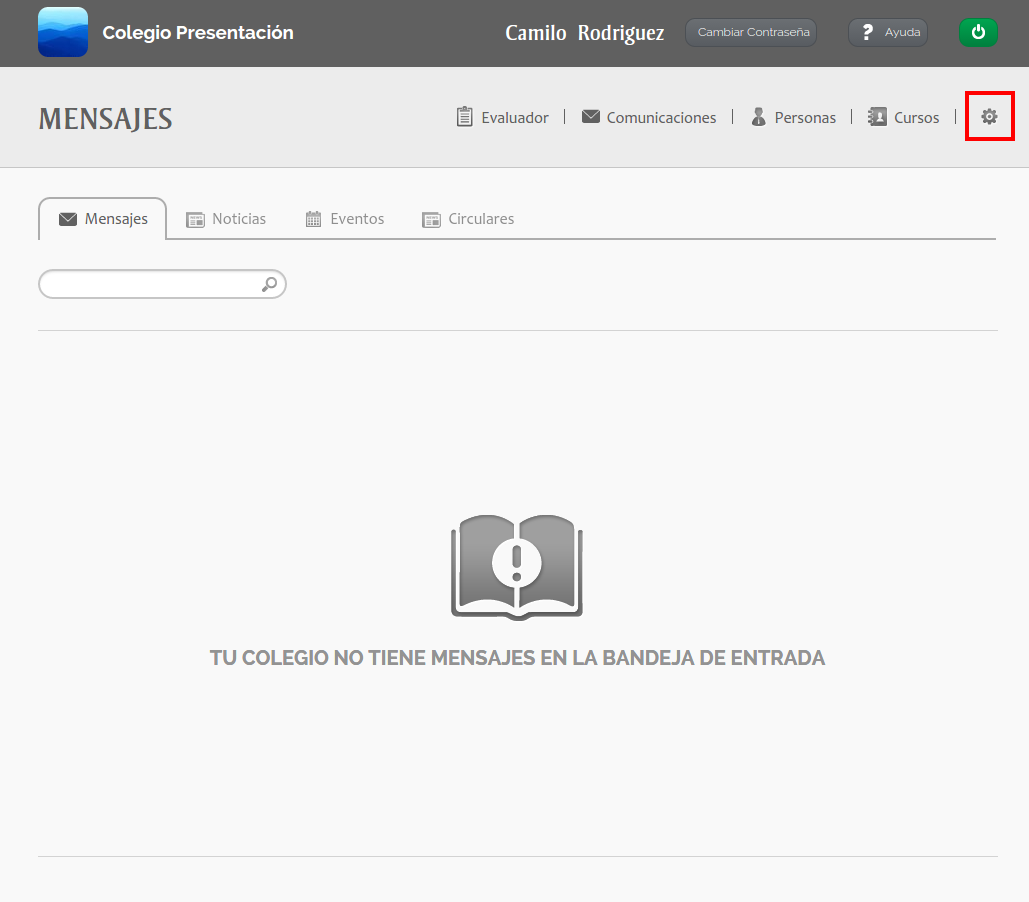
- Selecciona la pestaña de períodos

- En la pestaña de períodos podrás visualizar el botón con el rótulo de “Terminar año escolar” en la parte inferior de las pestañas, al presionarlo, se generará un mensaje de advertencia:
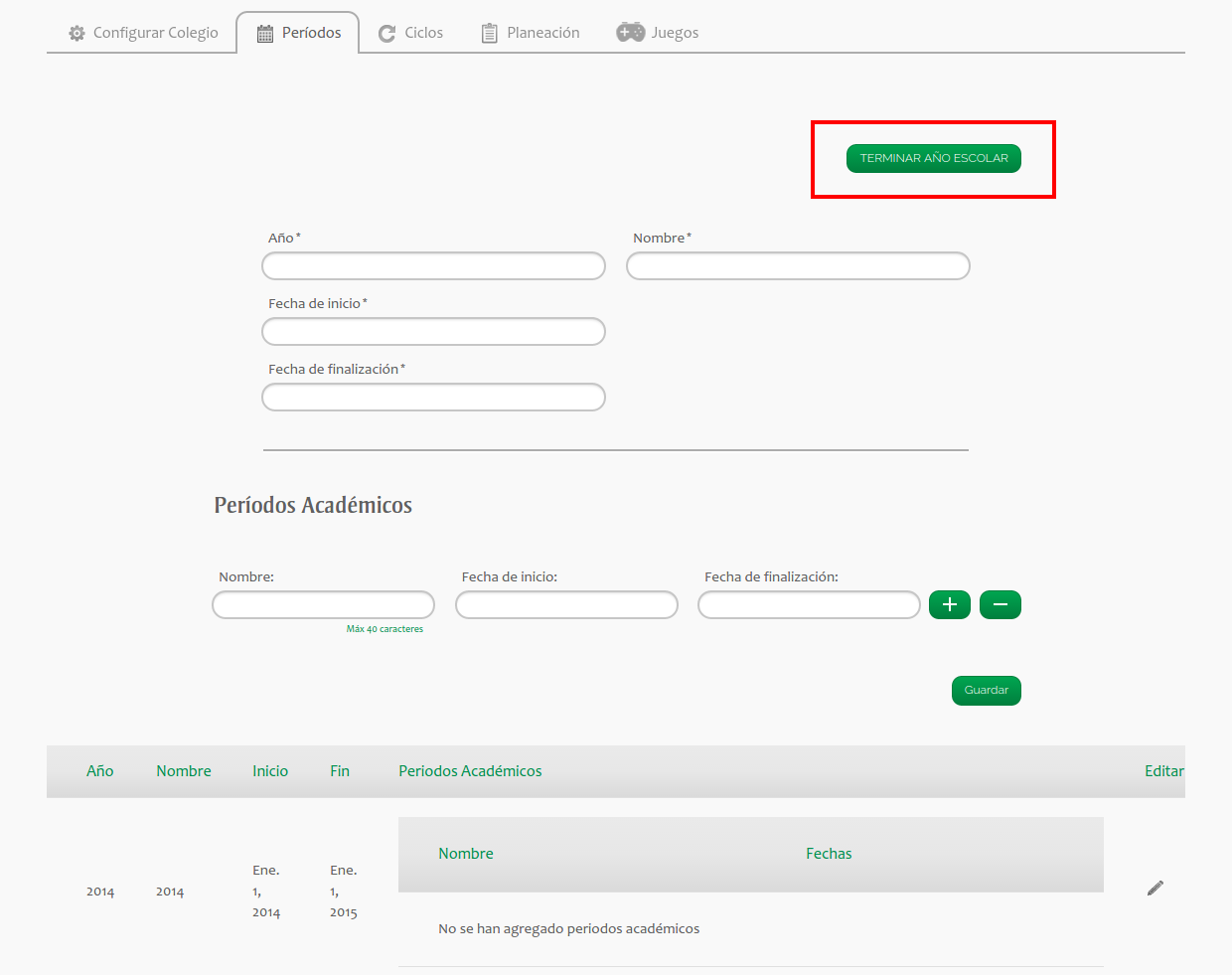
- El mensaje informa al usuario la acción que está a punto de realizar, una vez acepte el mensaje, el sistema generará otro mensaje de confirmación antes de iniciar el proceso de cambio de año.
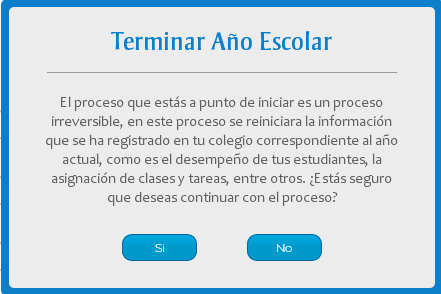
Una vez se acepte el mensaje, se mostrará el siguiente mensaje de confirmación:
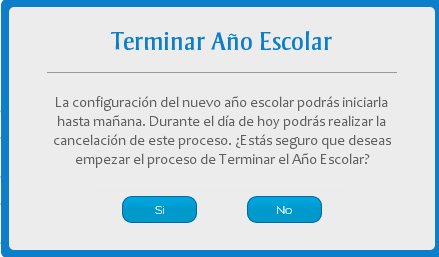
Cuando el proceso de cambio de año haya comenzado, la fecha final del año actual se verá modificada al día actual, por lo que el cambio de año se realizará una vez termine el día.
Una vez haya iniciado el proceso de cancelación del año académico, no se podrá realizar la edición del año académico, para volver a editar, es necesario realizar la cancelación de la terminación del año académico.
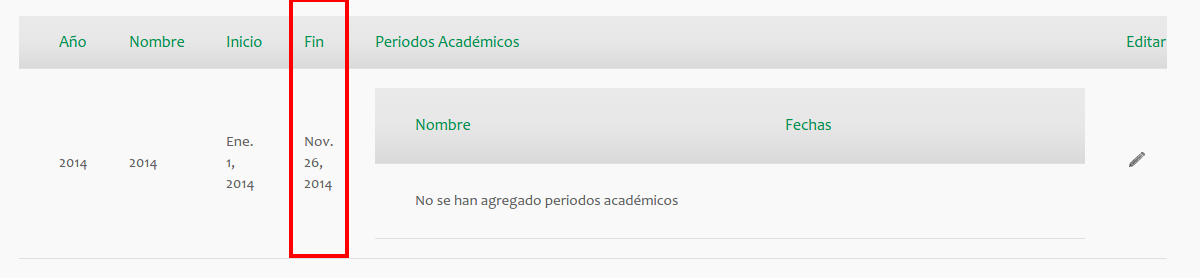
- El administrador de colegio podrá cancelar el proceso de cambio de año mientras este aún no se haya generado. El botón de terminar de año cambiará su funcionalidad, permitiendo cancelar el cambio de año generado por medio de este proceso. El botón correspondiente tendrá el siguiente rótulo “CANCELAR TERMINACIÓN DE AÑO”, una vez el botón haya sido presionado, la fecha final del año escolar se restaurará y detendrá el proceso de cambio de año.
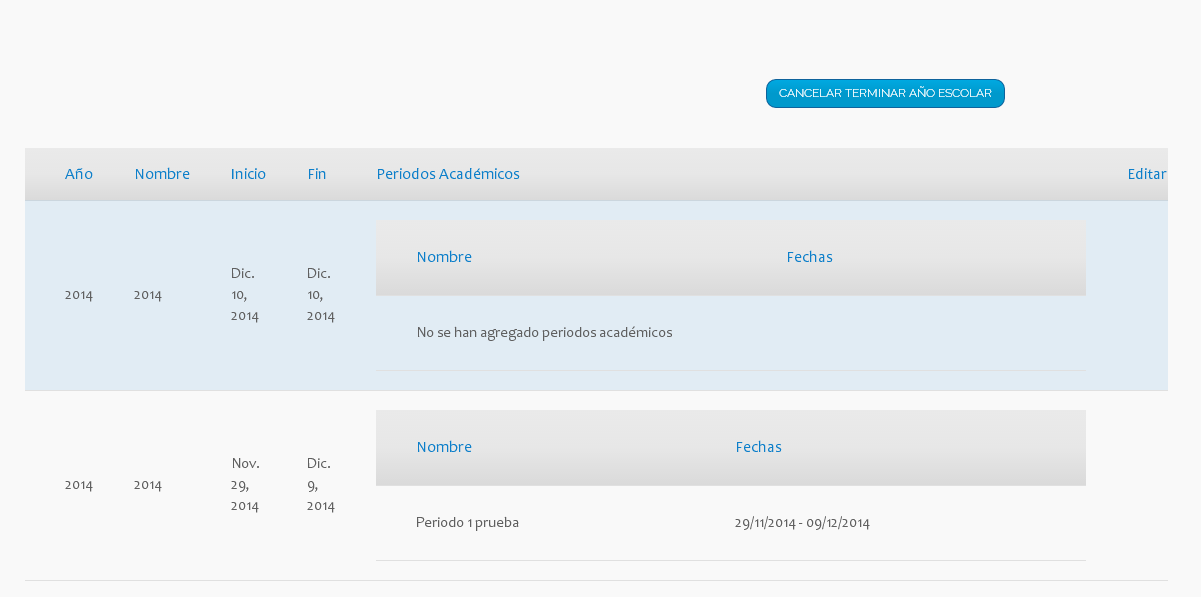
Nota
Nota: para poder generar el cambio de año por medio de esta funcionalidad, deben haberse cumplido todas las restricciones de fechas que se listan al principio de este documento.
Al terminar el año, se le presentará al usuario una nueva interfaz, una para el usuario administrador de colegio y otra para los usuarios profesores, estudiantes y padres de familia.
- 4.1. Si un usuario que no es administrador de colegio intenta acceder a la
plataforma, se le presentará un mensaje de advertencia señalando al usuario que la plataforma se está configurando para un nuevo cambio de año y no podrá ingresar a la plataforma.
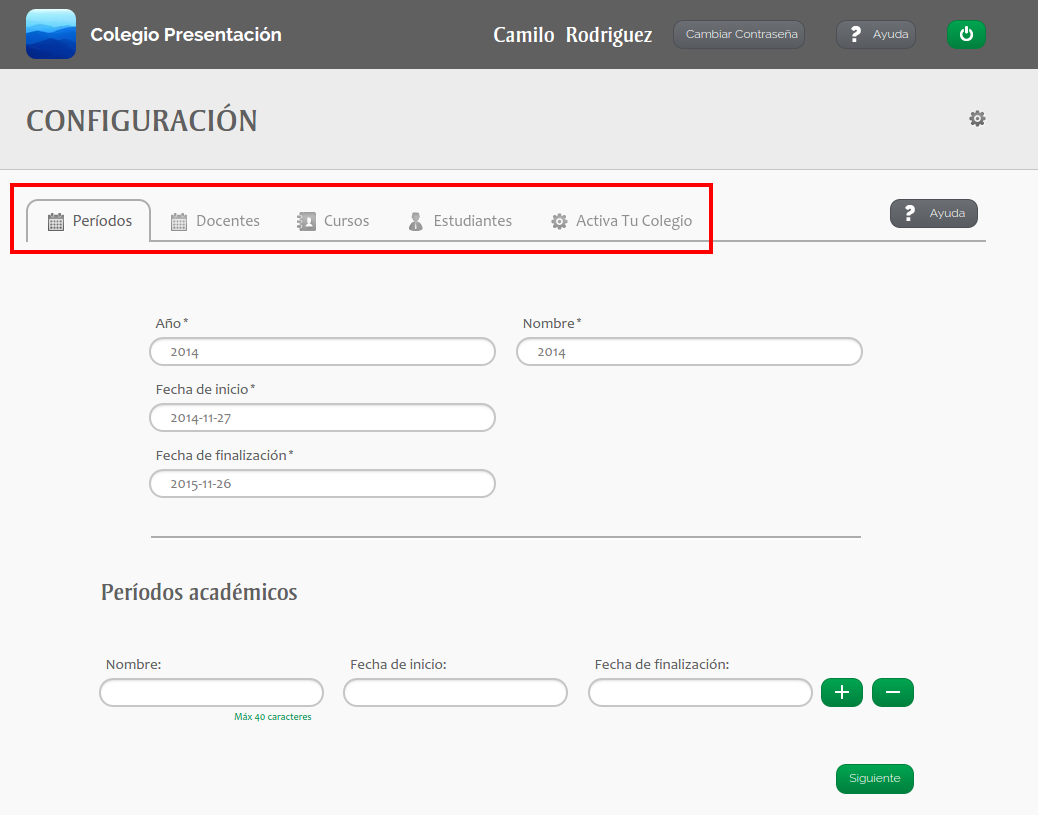
- Durante el flujo de cambio de año, el usuario se encontrará con un nuevo botón de ayuda, al presionarlo, se oscurecerá la pantalla y se señalará con recuadros verdes, lo que el usuario debe hacer, y en qué lugar de la página debe hacerlo.
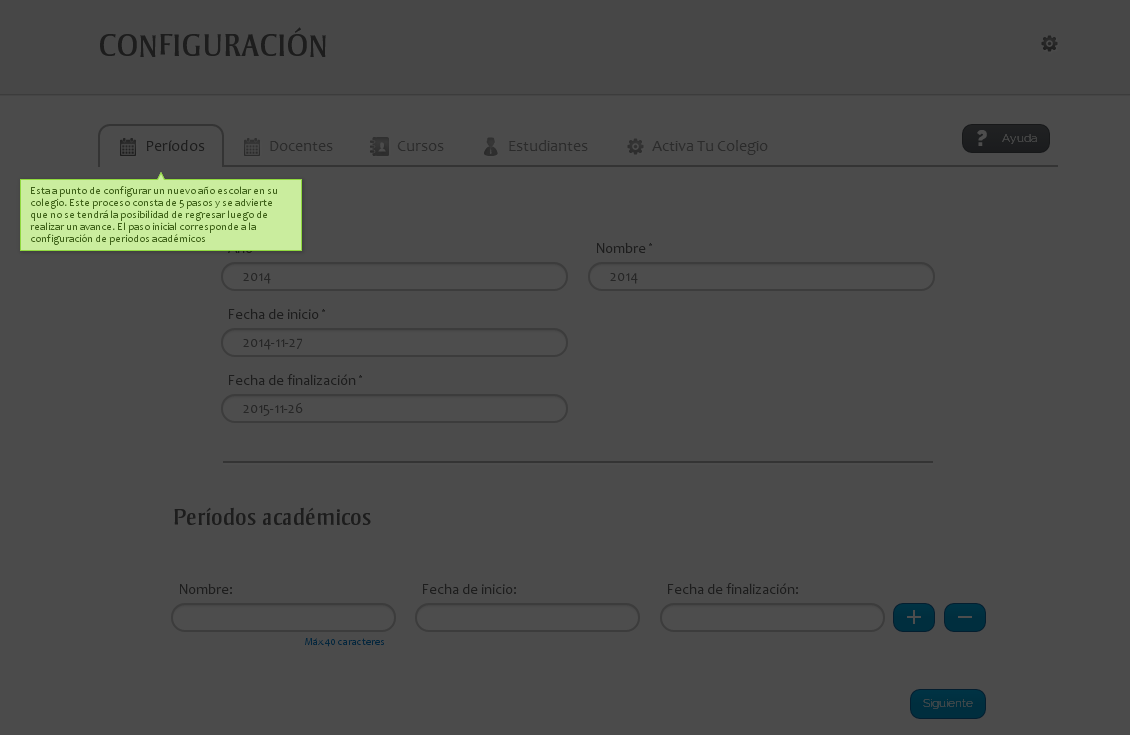
- En el primer paso del flujo de configuración se puede configurar el nuevo año escolar, modificando su fecha de finalización o agregando nuevos períodos académicos, de la misma forma en que se edita el año durante el comportamiento normal de la plataforma.
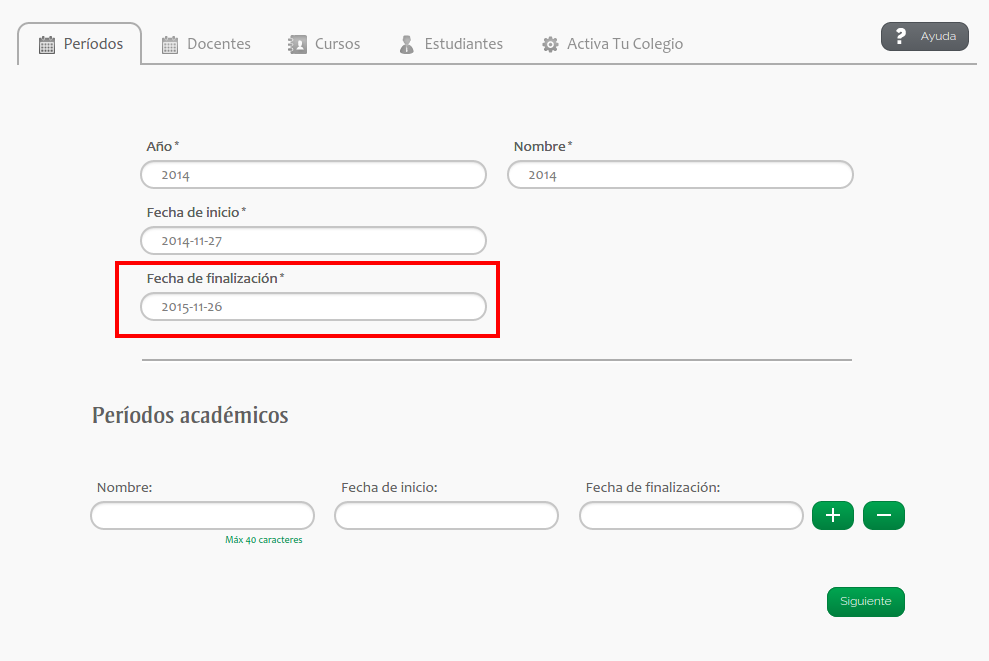
Nota
Nota: todos los requerimientos de fechas que se encuentran en el capítulo de “Restricciones de fechas” deben reflejarse para poder guardar el nuevo año escolar y continuar con el Wizard de configuración.
- Una vez el usuario termine las modificaciones correspondientes, debe presionar siguiente para avanzar al siguiente paso del flujo de configuración.
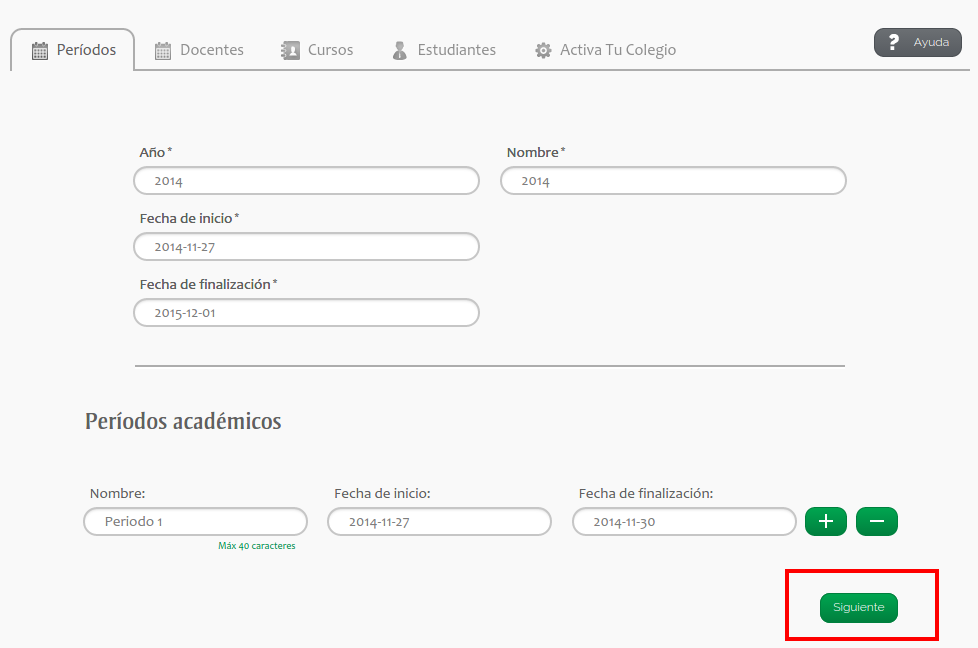
- En el segundo paso, el administrador deberá agregar los profesores pertinentes y retirar los que ya no se encuentren relacionados con el colegio. Una vez el usuario presione sobre el botón de continuar, no podrá regresar a este paso de la configuración.
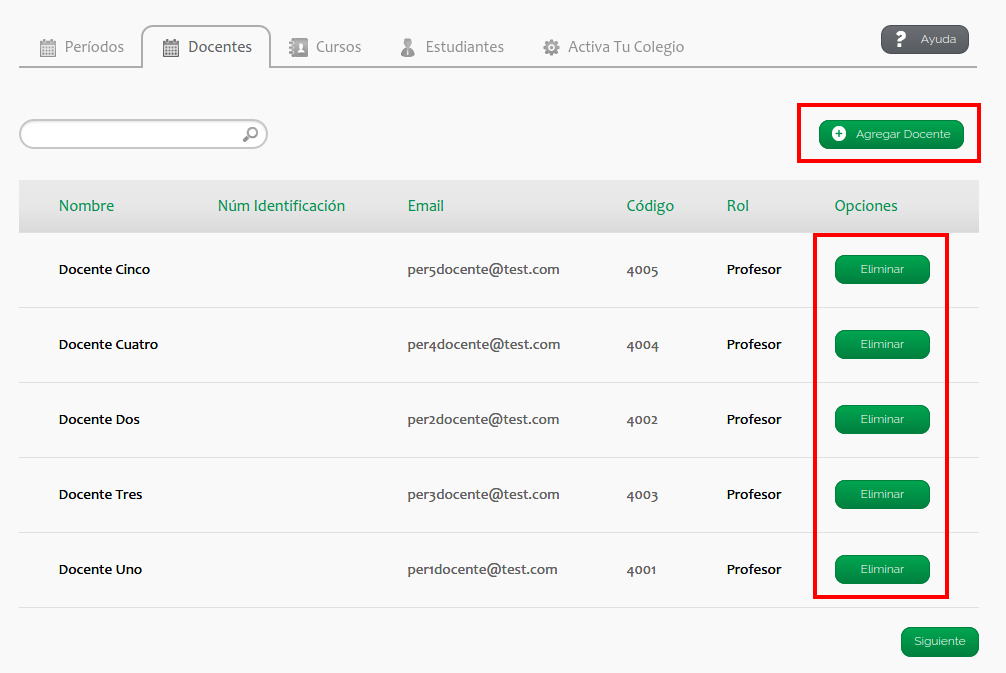
- En el tercer paso del flujo de configuración del nuevo año, el administrador de
colegio deberá asignar profesores a los cursos y a las asignaturas de estos cursos.
- El botón de continuar no se le mostrará hasta que el usuario haya realizado la asignación de profesores de todos los cursos y las asignaturas.
- Los cursos irán desapareciendo de la lista a medida que ya hayan cumplido la asignación de sus profesores
- Si un curso ya tiene un director de grupo asignado, pero no tiene asignaturas relacionadas, se visualizará en la lista pero se considerará como terminado y no impedirá la continuación del flujo.
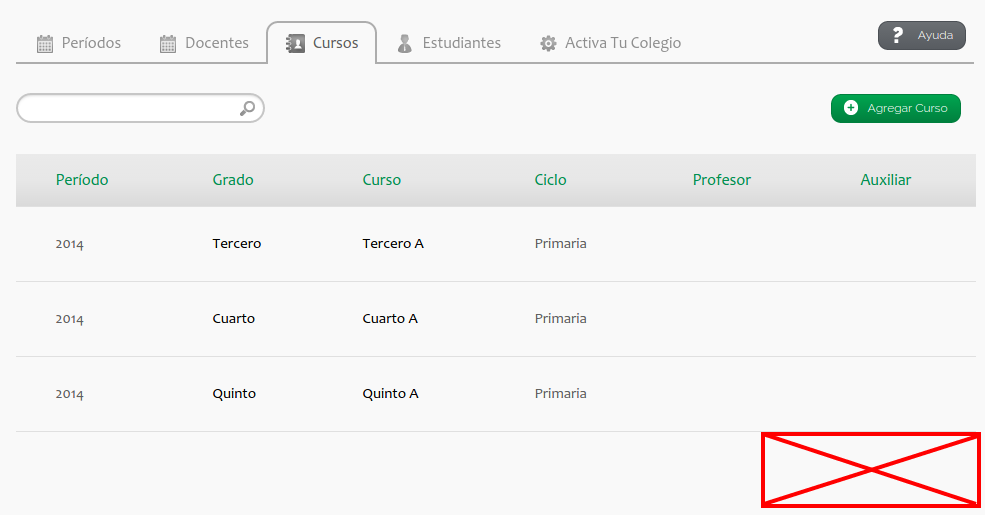
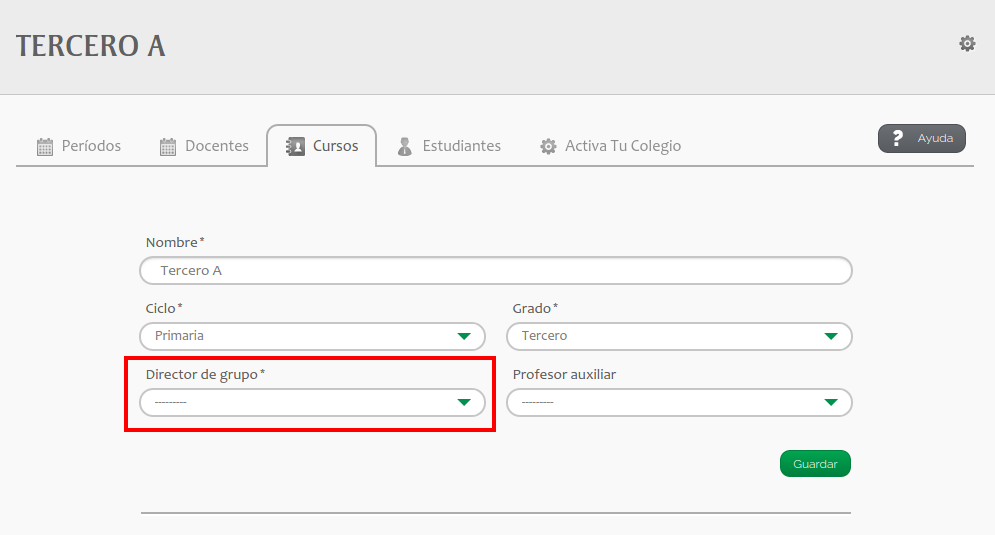
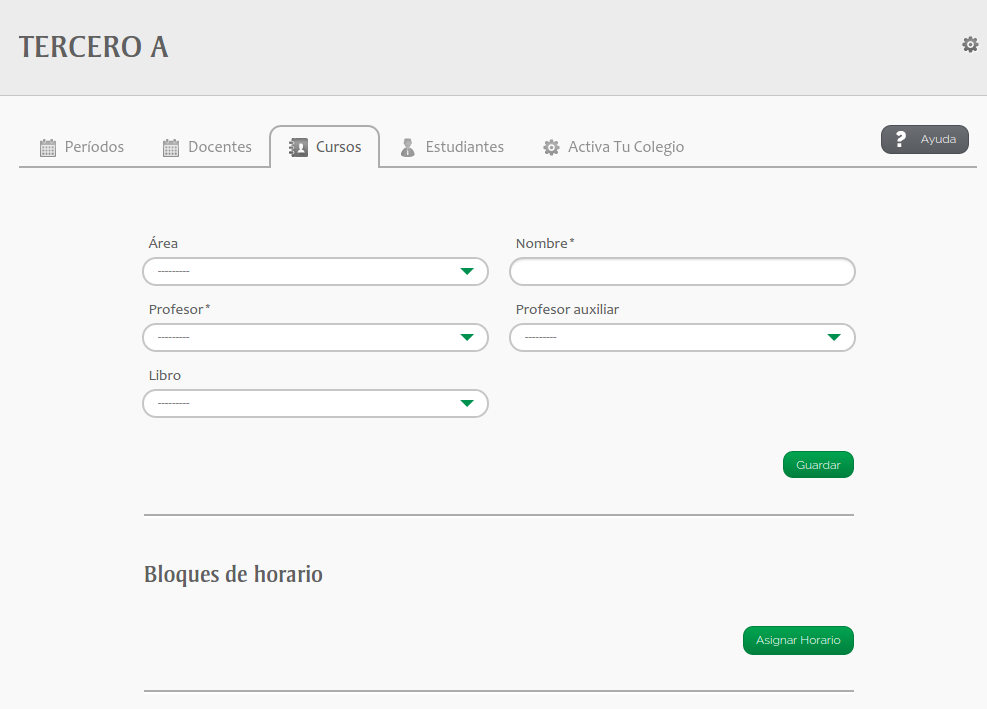
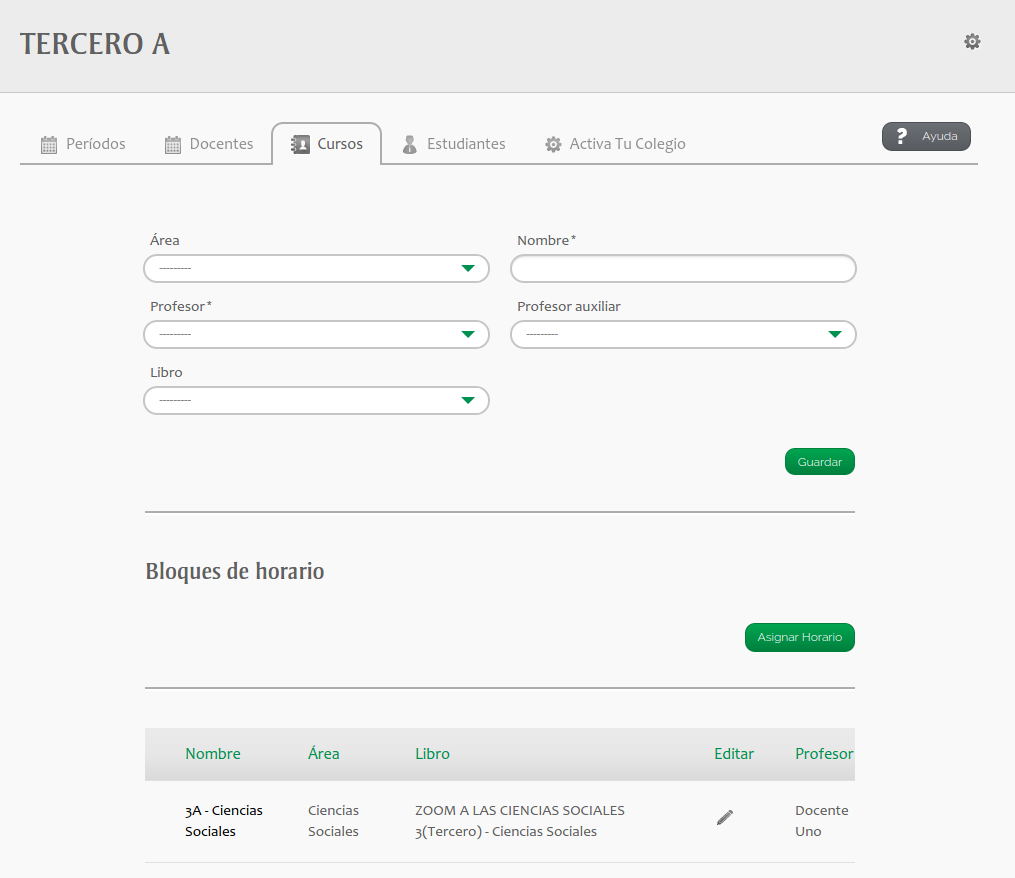
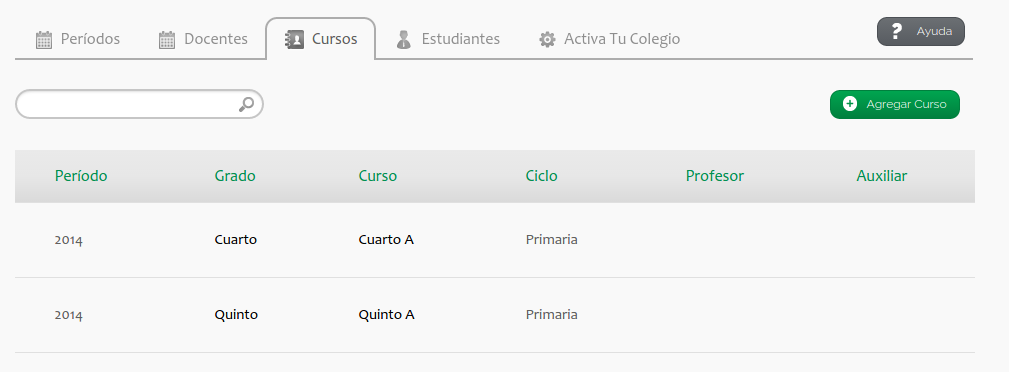
- Una vez todos los cursos se encuentren como categorizados como completos, se podrá visualizar el botón de continuar para avanzar a la promoción de estudiantes.
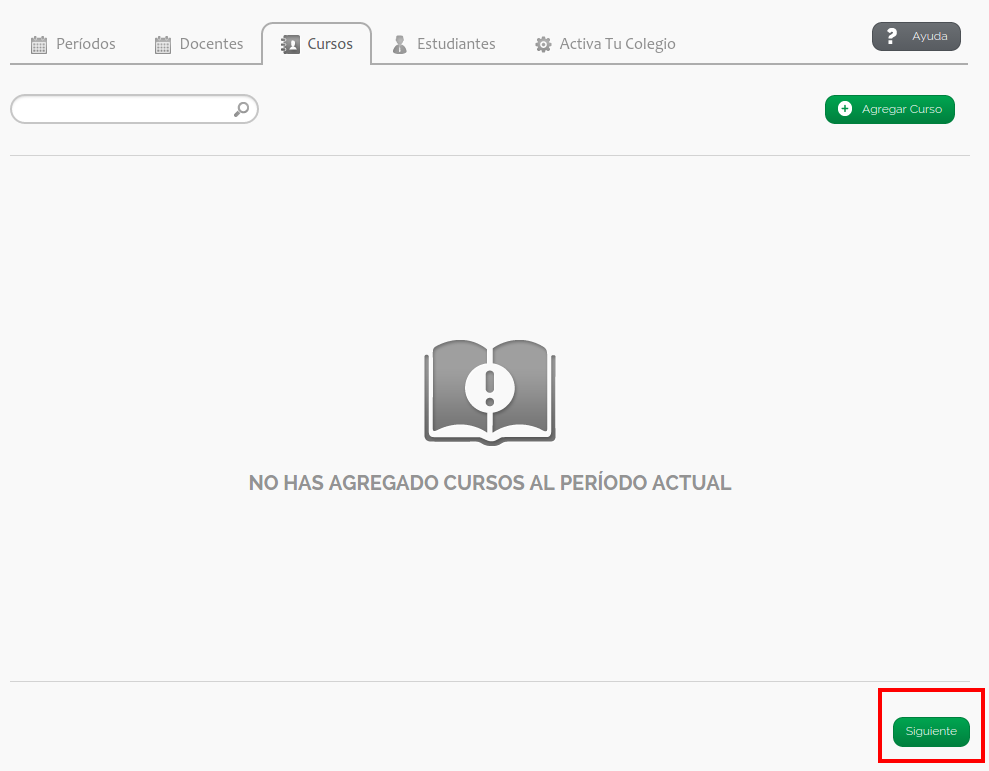
En el cuarto paso, el administrador de colegio podrá realizar la promoción de estudiantes.
En la página se visualizarán los cursos que existían el año anterior, en donde al presionar sobre el nombre del curso, podrá visualizar con la lista de estudiantes que se encontraban asignados al año anterior a ese curso.
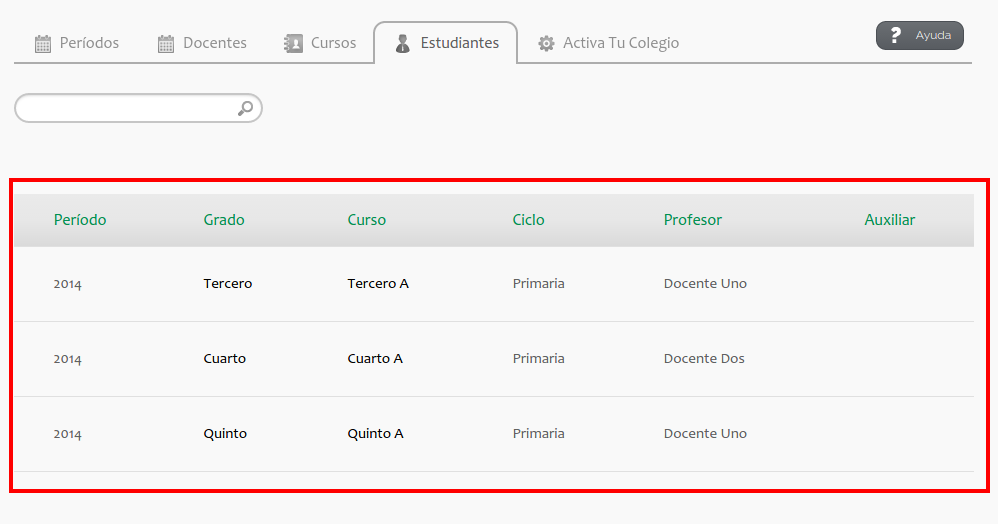
- Al presionar sobre el nombre del curso, se mostrará la lista de estudiantes como se visualiza en la imagen a continuación.
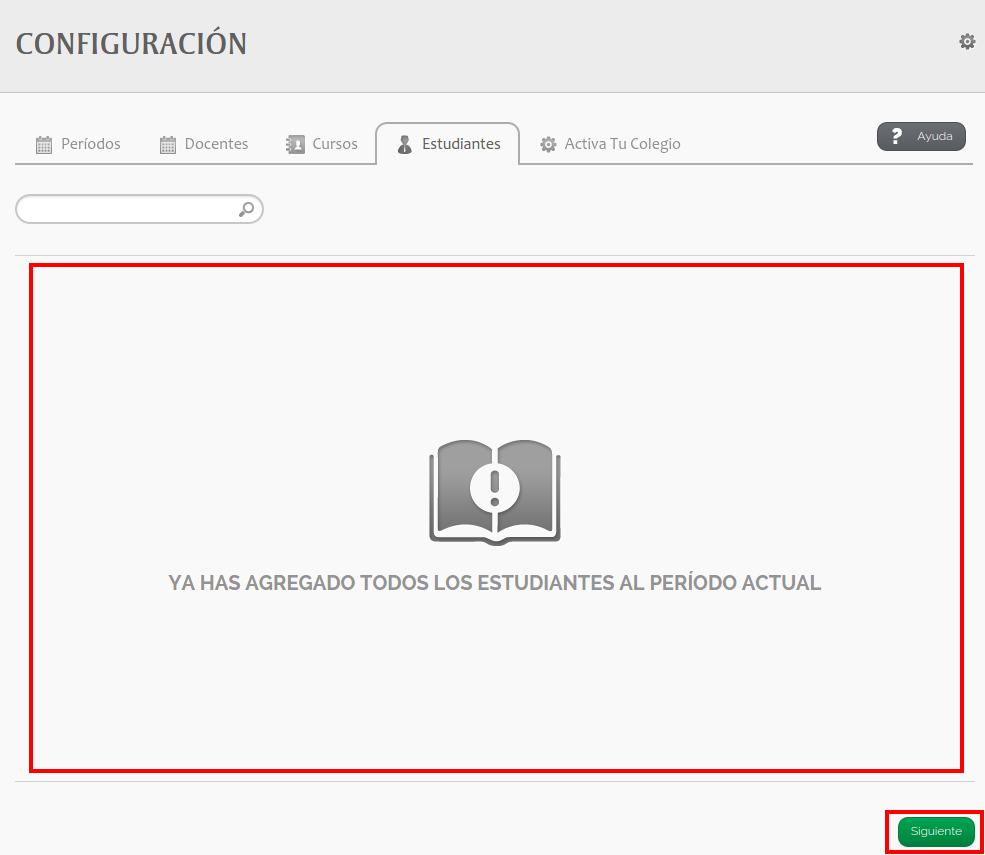
- Ya se ha finalizado la configuración del colegio y lo único que resta es realizar su respectiva activación. En el quinto y último paso del flujo de configuración, el usuario se encontrará con un mensaje de activación y el botón con el rótulo de “Activar”. Una vez el colegio se active, todos los usuarios del colegio podrán volver a acceder a la misma con la información que se agregó durante el Wizard de configuración.
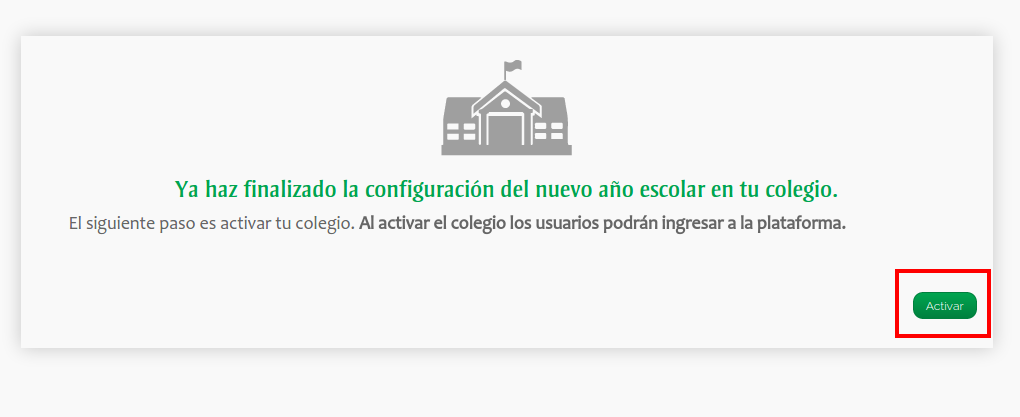
Reportes¶
El administrador de colegio podrá generar reportes rápidos de clases. En el menú de navegación, el usuario podrá acceder a los reportes pasando el mouse sobre los tres puntos en el menú de navegación, en donde se mostrará la opción de Reportes.

El administrador podrá filtrar las clases con los siguientes parámetros:
- Grado
- Curso
- Profesor
- Estado
Una vez haya seleccionado los filtros, deberá presionar el botón de Generar reporte, la plataforma le enviará un correo electrónico al email del usuario con una archivo xls donde se listarán las clases que correspondan a los filtros.
Cierre de Sesión¶
Cuando el administrador ingrese a la plataforma, si cierra la ventana de navegación y vuelve a acceder después, se mantendrá aún dentro del sitio. Para cerrar sesión es necesario que el administrador de click en el botón de cierre.