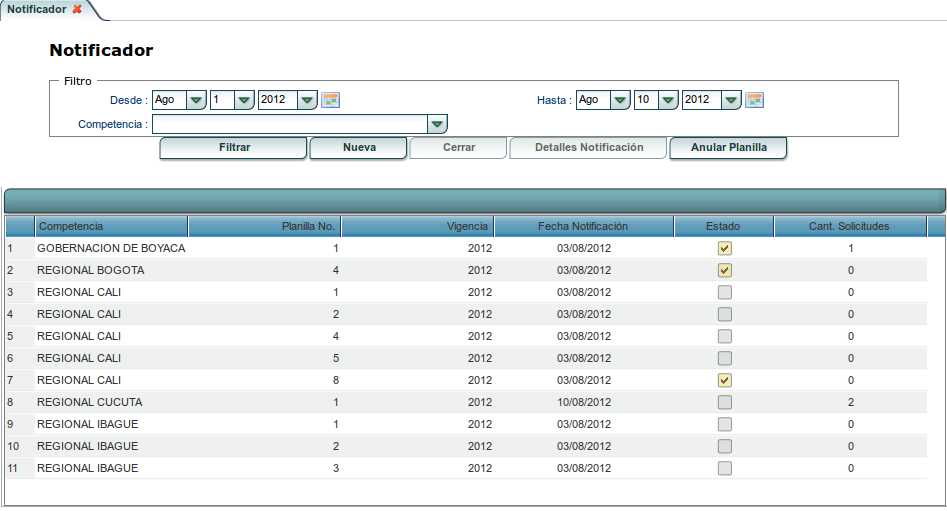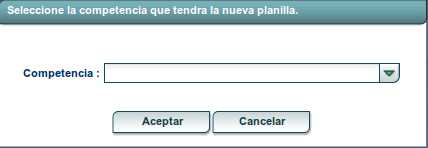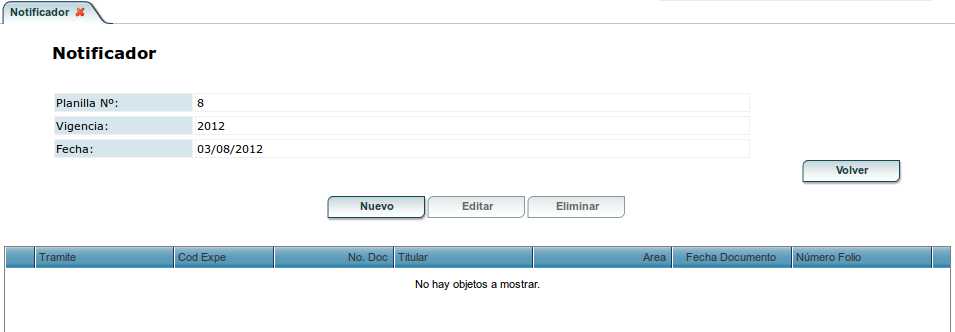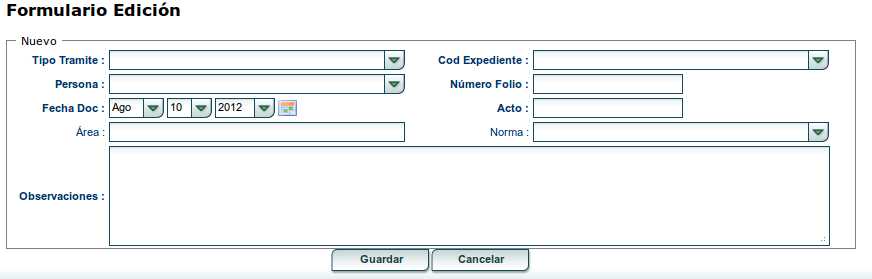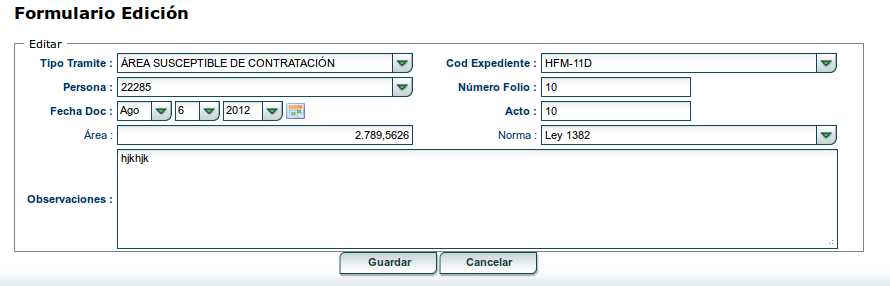| Version 1 (modified by , 13 years ago) ( diff ) |
|---|
NOTIFICADOR
Este componente permite crear los ESTADOS, aquí llamados panillas. Cada planilla al igual que un estado tiene un numero que inicial, normalmente, en uno(1) y va aumentando de uno en uno a medida que los crean. El numero de planilla esta asociado a la competencia de la persona que lo crea, una planilla siempre esta asociada a una competencia.
Las planillas tienen tres estados:
- Abierta permite todo tipo de modificación en las notificaciones que tiene asociada.
- Cerrada no permite ningún tipo de modificación. Para consultar la información de la misma debe dirigirse a los informes.
- Anulada no permite ningún tipo de modificación. Para consultar la información de la misma debe dirigirse a los informes.
Una planilla puede ser anulada antes y después de cerrada.
Al ingresar a este componente encontrara una ventana como la que se muestra a continuación:
En la primera parte encontrara los siguientes filtros:
Desde - Hasta: fecha en la que se creo la planilla.
Competencia: este filtro es solo para usuarios administradores. Los demás usuarios tienen asociados una competencia y con ella se filtran automáticamente las planillas que puede ver.
Administrador de planillas
Nuevo
Hacer clic en el botón Nuevo.
En caso de ser administrador aparecerá una ventana solicitando el nombre de la competencia a la que pertenecerá la planilla creada. Seleccione una competencia y clic en Guardar.
A continuacion aparecera el numero de la nueva planilla creada.
La planilla queda abierta y lista para utilizase.
Cerrar
Para cerrar una planilla, seleccionarla de la lista y hacer clic en Cerrar. Las planillas cerradas no permiten ver su contenido desde este componente, debe dirigirse a los informes.
Al momento de cerrar las planillas se crean automáticamente los recibos de todos los tipo de tramite que notifica.
Anular Planilla
Para anular una planilla, seleccionarla de la lista y hacer clic en Anular Planilla. Toda la información dentro de la planillas quedan automáticamente anulada, los tipos de tramites y los recibos, en caso que existan. Las planillas anulada no se muestran en la lista de este componente. Para ver estas planillas debe dirigirse a los informes.
Ver Notificación
Este botón permite acceder a las planilla abiertas. Para esto seleccione una planilla y precione el boton Detalles Notificación. Si la planilla esta cerrada no se activara el boton.
Crear Notificaciones
Para crear una notificación cree o seleccione una planilla abierta y haga clic en el botón Ver Notificación. Aparecerá una ventana como la que se muestra a continuación.
Al principio encontrara la información generar de la planilla :
Planilla No: Numero de la planilla.
Vigencia: Vigencia en la que se creo.
Fecha: Fecha en la que se creo la planilla
Notificaciones
El informe que se muestra a continuación tiene los datos generales de las notificaciones creadas. Una planilla puede tener cualquier tipo de tramite dentro de la misma. No es necesario crear una planilla por tipo de tramite.
La información que muestra la planilla:
Tramite: Indica el tipo de tramite.
Cod Expe: Código del expediente de la solicitud o del titulo minero.
No Doc: Numero del documento.
Área: para los tipos de tramite que notifican es obligatorio que la solicitud tenga un area asociada, los demás tramites no la requieren.
Fecha Documento: Fecha en la que se registro el tramite.
Numero de Folio
Administración de Notificaciones
Este componente permite crear, editar y eliminar las notificaciones de la planilla. Los cambios dentro de las planillas solo se puede ejecutar mientras las planillas estén abiertas.
Nuevo
Presione el botón Nuevo . Aparecerá en la parte inferior un formulario como se muestra a continuación:
Para diligenciar este formulario:
- Seleccione el tipo de tramite. De acuerdo al tipo de tramite seleccionado se listan los títulos. Los tramites que notifican solo muestra la lista de solicitudes, todos los demás muestran todos lis títulos y solicitudes.
- Seleccione el código de expediente.
- Seleccione la persona, solo se listan las personas asociadas al código de expediente.
- Diligencie el Numero de Folio, 'Observaciones ' y el Acto'
- Si el tipo de tramite seleccione la norma.
- Si el tipo de tramite notifica debe aparecer un área en el campo, si no hay un área registrada la operación no podrá terminar.
Todos los campos que tengan el nombre en negrilla son obligatorios.
Al terminar presione Guardar o Cancelar, según el caso.
Editar
Seleccione uno de los registros de la lista y presione el botón Editar.Aparecerá en la parte inferior un formulario como se muestra a continuación:
Tenga cuidado de no sobrescribir un registro., al editar el tipo de tramite, se borran los campos de código de expediente, norma, área y persona.
Eliminar
Seleccione un registro de la lista y presione el botón Eliminar.
Attachments (5)
- not_1.png (7.4 KB ) - added by 13 years ago.
- not_3.png (18.8 KB ) - added by 13 years ago.
- not_4.png (22.3 KB ) - added by 13 years ago.
- not_5.png (23.0 KB ) - added by 13 years ago.
- not.png (43.5 KB ) - added by 13 years ago.
Download all attachments as: .zip