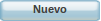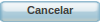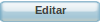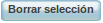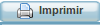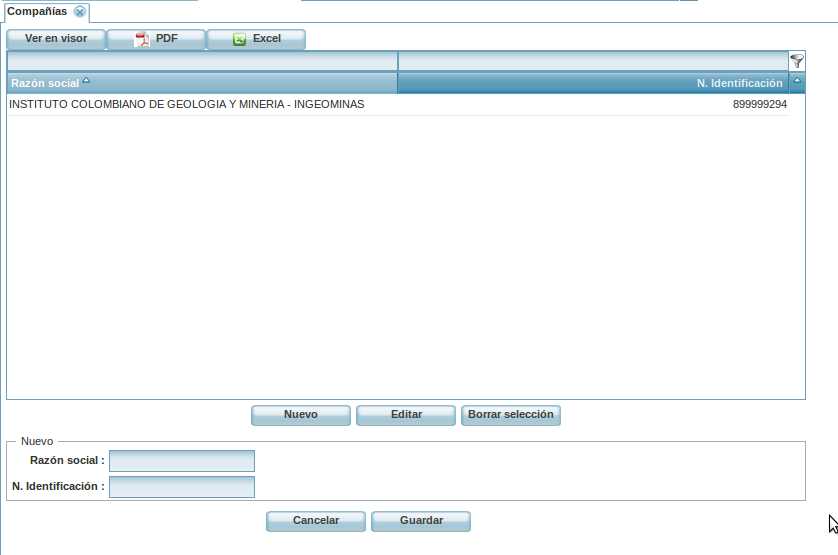| Version 6 (modified by , 14 years ago) ( diff ) |
|---|
Operaciones de administración
Operaciones para el manejo administrativo de los datos, permitirá crear, obtener, actualizar y borrar información.
Obtener = Lista los elementos de la tabla, la acción se realiza automáticamente al cargar la página.
Crear = Agrega un nuevo registro o descripción de la operación:
Podrá completar los campos para el nuevo registro.
Cancela la operación sin guardar datos, desaparece el formulario agregado.
Se guardan los datos en la base si son correctos, el formulario desaparece de la vista. Si los datos son erróneos o no corresponden se muestra:
Al desplazar el mouse sobre el icono muestra una notificación, según el error pueden salir mensajes diferentes indicando el problema:
- El campo es requerido, no puede ser vació.
- El campo es todo numérico, indica que el campo no permite texto.

- En la tabla de visualización se agrega el nuevo elemento.
Actualizar = Actualiza un registro seleccionado, descripción de la operación:
- Se despliega un formulario, para la edición con los datos de la fila seleccionada.

Para que funcione debe haber seleccionado un fila de la tabla. Si selecciono varias filas, solo editara la fila que se encuentra seleccionada primero de arriba a abajo.
Podrá modificar los datos existentes, solo se permite que se modifiquen los campos que no son requeridos al crearlos.
Cancela la operacion sin guardar datos, desaparece el formulario agregado.
Se guardan los datos en la base si son correctos, el formulario desaparece de la vista. Si los datos son erróneos o no corresponden se muestra:
Al desplazar el mouse sobre el icono muestra una notificación, según el error pueden salir mensajes diferentes indicando el problema:
- El campo es requerido, no puede ser vació.
- El campo es todo numérico, indica que el campo no permite texto.

- En la tabla de visualización se modifican los datos del elemento.
Borrar = elimina los elementos seleccionados.
Seleccione una o varias filas para eliminar los registros.
Si no ha seleccionado ninguna fila, no se realiza ninguna operación.
- En la tabla de visualización se eliminan los datos seleccionados.
Imprimir = Visualiza el documento para la impresión.
- Se abre una ventana nueva de la vista previa de la impresión.
Despliega la ventana para elegir impresora y configuración, y aceptar impresión.
- Dar click en el botón de salir

Cierra la ventana nueva, no efectúa la impresión de la vista previa.
Filtrar = realizar filtros para optimizar la búsqueda.
- El manejo del filtro se da en la barra de filtros:

- Ingrese datos en los campos del filtro, para la búsqueda.
- Las filas que correspondan al filtro se mostraran.
Vista general de un modulo de administración.
Attachments (16)
- bnuevo.png (1.3 KB ) - added by 14 years ago.
- bguardar.png (1.3 KB ) - added by 14 years ago.
- beditar.png (1.3 KB ) - added by 14 years ago.
- bcancelar.png (1.5 KB ) - added by 14 years ago.
- bcancelar.2.png (1.5 KB ) - added by 14 years ago.
- bborrar.png (1.9 KB ) - added by 14 years ago.
- formularioEditar.png (8.1 KB ) - added by 14 years ago.
- crequerido.png (647 bytes ) - added by 14 years ago.
- bimprimir.png (1.8 KB ) - added by 14 years ago.
- bfiltro.png (591 bytes ) - added by 14 years ago.
- formulario.png (5.9 KB ) - added by 14 years ago.
- barrafiltros.png (927 bytes ) - added by 14 years ago.
- bprint.png (1.1 KB ) - added by 14 years ago.
- salir.png (851 bytes ) - added by 14 years ago.
-
botones_reportes.png
(3.9 KB
) - added by 14 years ago.
botones_reportes.png
-
vista.png
(24.1 KB
) - added by 14 years ago.
vista.png
Download all attachments as: .zip