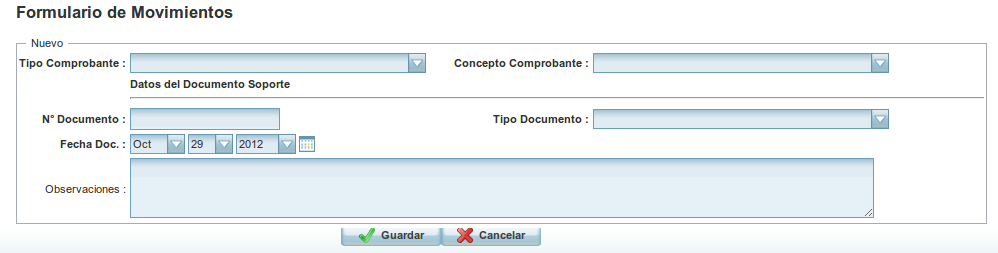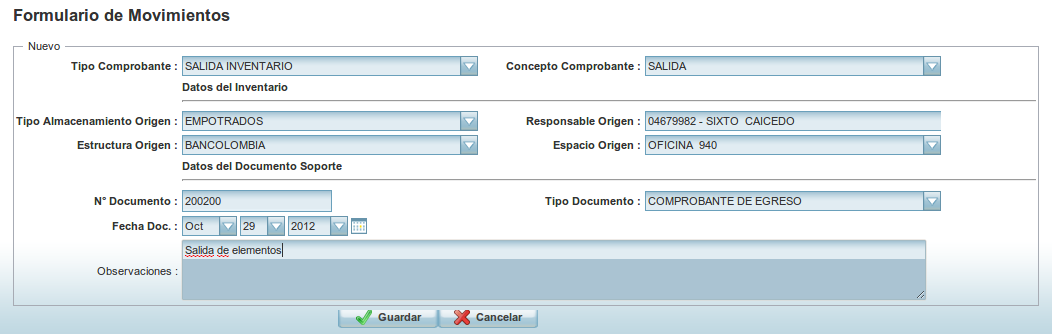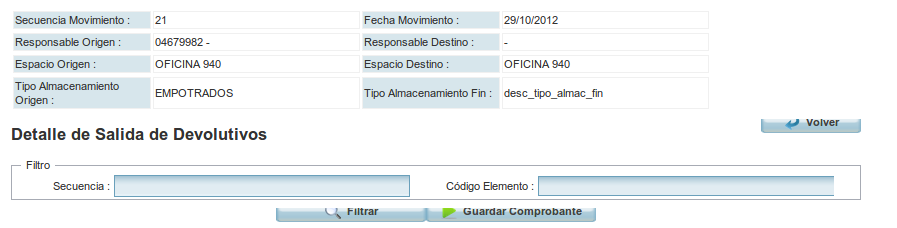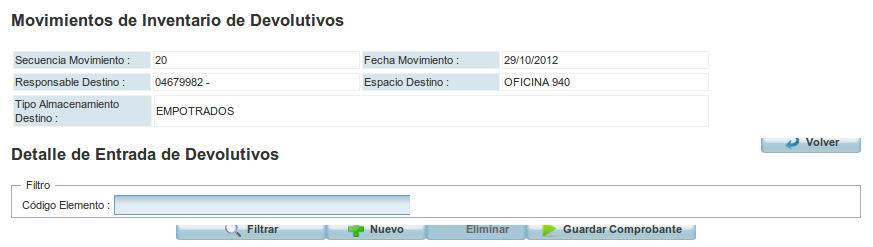| Version 8 (modified by , 13 years ago) ( diff ) |
|---|
Movimientos Devolutivos
Al seleccionar esta opción del menú movimientos se despliega la siguiente ventana que muestra inicialmente los filtros de búsqueda para consultar movimientos que se hayan hecho.
Se deben completar los siguientes campos:
- Fecha Registro Inicio
- Fecha Registro Fin
- Tipo Comprobante
- Concepto Comprobante
- Estado
También se muestran los botones de "Filtrar", "PDF Consol.", "Nuevo", "Detalles Movimiento" y "Anular".
Para crear un nuevo movimiento, debe pulsar el botón "Nuevo". A continuación aparece el formulario para ingresar un nuevo movimiento:
- Crear un movimiento de entrada.
- Crear un movimiento de salida.
- Crear un movimiento de traslado.
- Para hacer un nuevo movimiento de salida se debe hacer lo siguiente:
Seleccionar el "Tipo Comprobante" de SALIDA INVENTARIO, el "Concepto Comprobante" de SALIDA, el "Tipo Almacenamiento Origen", ingresar el "Responsable Origen" y seleccionar "Estructura Origen" y "Espacio Origen".
La información que debe completar del documento de soporte es la siguiente:
- Nº Documento
- Tipo de documento
- Fecha del documento
- Observaciones
Si la información que se ha completado en el formulario está correcta seleccione el botón "Guardar", de lo contrario seleccione el botón "Cancelar" que no permitirá que se guarde ese registro.
Luego, aparece el detalle del movimiento de salida donde se van a incluir los elementos, se muestra la información de la cabecera del movimiento de salida como:
- Secuencia del movimiento
- Fecha del movimiento
- Responsable del origen
- Espacio del origen
- Tipo de almacenamiento del origen
Además se muestra un filtro para buscar un elemento por medio del "Código Elemento".
Se muestran los botones de "Filtrar" y "Guardar Comprobante"
El sistema muestra dos grillas, la del lado izquierdo indica los elementos que existen en el origen y la ventana del lado izquierdo indica los elementos que han sido seleccionado para la salida.
Para seleccionar los elementos que van a tener un egreso, se debe hacer click sobre el elemento en la ventana izquierda y pulsar el ícono de la flecha, esto hará que el elemento seleccionado pase a la ventana de la derecha. De esta forma, el sistema va haciendo un conteo de los elementos que van a tener un egreso.
Se debe repetir el procedimiento cada vez que se quiera seleccionar un elemento para un movimiento de salida. Y para guardar el movimiento de salida debe pulsar el botón "Guardar Comprobante".
- Para hacer un nuevo movimiento de traslado se debe hacer lo siguiente:
Seleccionar el "Tipo Comprobante" de TRASLADO INVENTARIO, el "Concepto Comprobante" de TRASLADO. Completar los siguientes datos del origen:
el "Tipo Almacenamiento Destino", ingresar el "Responsable Destino" y seleccionar "Estructura Destino" y "Espacio Destino".
La información que debe completar del documento de soporte es la siguiente:
- Nº Documento
- Tipo de documento
- Fecha del documento
- Observaciones
Si la información que se ha completado en el formulario está correcta seleccione el botón "Guardar", de lo contrario seleccione el botón "Cancelar" que no permitirá que se guarde ese registro.
Luego, aparece el detalle del movimiento de entrada donde se van a incluir los elementos, se muestra la información de la cabecera del movimiento de entrada como:
- Secuencia del movimiento
- Fecha del movimiento
- Responsable del destino
- Espacio del destino
- Tipo de almacenamiento del destino
Además se muestra un filtro para buscar un elemento por medio del "Código Elemento".
Se muestran los botones de "Filtrar", "Nuevo", "Eliminar" y "Guardar Comprobante"
Para agregar elementos al movimiento, se debe pulsar el botón "Nuevo" y aparecerá el formulario para registrar nuevos elementos, se deben completar los siguientes campos:
- Código Elemento
- Descripción
- Cantidad
- Valor Unitario
Si la información que se ha completado en el formulario está correcta seleccione el botón "Guardar", de lo contrario seleccione el botón "Cancelar" que no permitirá que se guarde ese registro.
Cada vez que se vayan agregando registros de nuevos elementos, el sistema va mostrando cuáles elementos va guardando.
Cuando haya terminado de agregar todos los elementos, seleccione el botón "Guardar Comprobante" para terminar la transacción.
El sistema muestra la pantalla principal de movimientos devolutivos y en la grilla, aparece en la última fila el último movimiento creado. Para descargar el comprobante en formato .pdf seleccione el ícono de pdf.
Si desea editar la información de un espacio de una estructura que ya ha sido registrado, seleccione el registro que se va a modificar y pulse el botón "Editar".
El sistema muestra la información correspondiente al espacio de estructura que se seleccionó, puede modificar los campos "Tipo Estructura", "Tipo Espacio" y "Medida Espacio".

Cuando haya realizado la modificación, por favor seleccione el botón "Guardar" que le permite registrar la información que usted modificó del espacio de estructura.
Si desea eliminar un registro de un espacio de estructura seleccione la información y pulse el botón "Borrar selección". El sistema mostrará un mensaje de confirmación.

Si está seguro de eliminar el registro seleccione "OK" o de lo contrario seleccione "Cancelar".
Attachments (19)
- mov_dev.png (24.0 KB ) - added by 13 years ago.
- mov_dev1.png (25.8 KB ) - added by 13 years ago.
- mov_dev2.png (47.9 KB ) - added by 13 years ago.
- mov_dev3.png (31.6 KB ) - added by 13 years ago.
- mov_dev4.png (21.5 KB ) - added by 13 years ago.
- mov_dev5.png (19.2 KB ) - added by 13 years ago.
- mov_dev6.png (42.3 KB ) - added by 13 years ago.
- mov_dev6.2.png (42.3 KB ) - added by 13 years ago.
- mov_dev7.png (49.2 KB ) - added by 13 years ago.
- mov_dev8.png (30.6 KB ) - added by 13 years ago.
- mov_dev9.png (33.3 KB ) - added by 13 years ago.
- mov_dev10.png (34.4 KB ) - added by 13 years ago.
- mov_dev9.2.png (33.3 KB ) - added by 13 years ago.
- mov_dev14.png (70.3 KB ) - added by 13 years ago.
- mov_dev15.png (11.1 KB ) - added by 13 years ago.
- mov_dev17.png (70.2 KB ) - added by 13 years ago.
- mov_dev18.png (71.4 KB ) - added by 13 years ago.
- mov_dev19.png (91.7 KB ) - added by 13 years ago.
- mov_dev16.png (73.5 KB ) - added by 13 years ago.
Download all attachments as: .zip