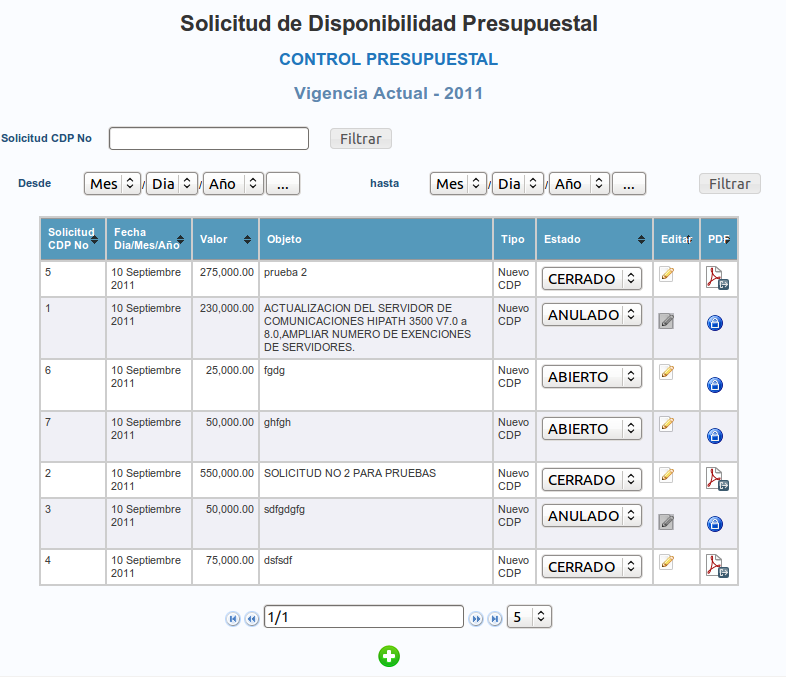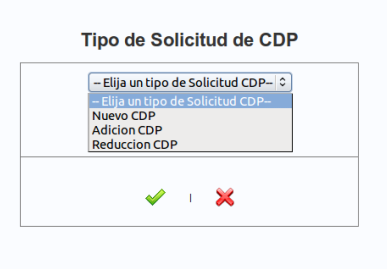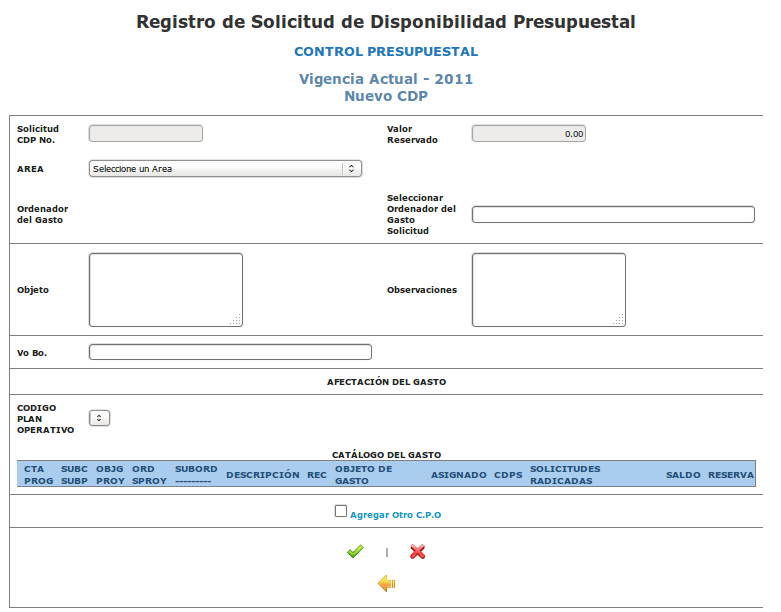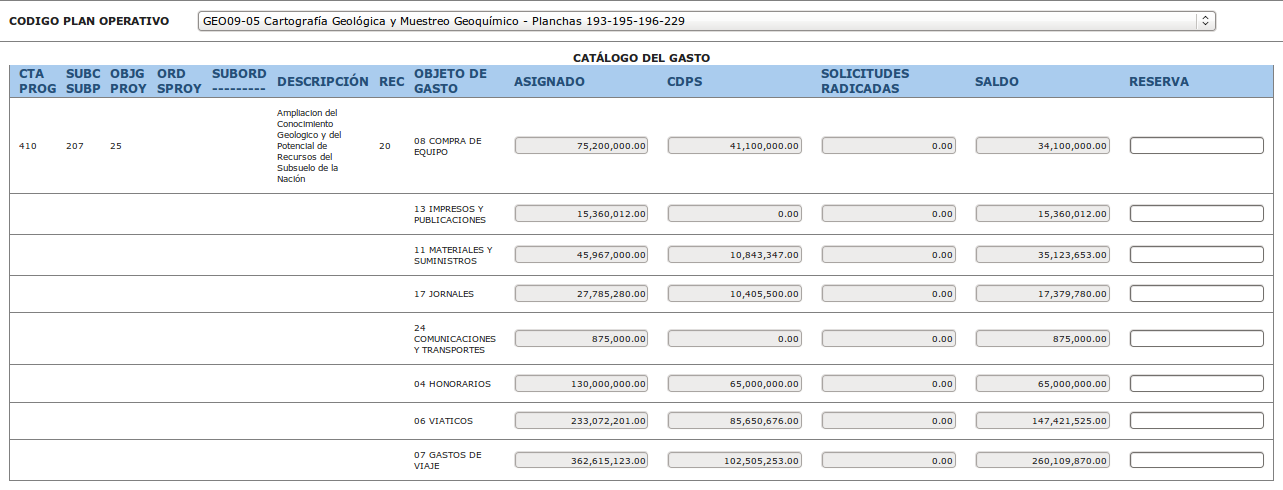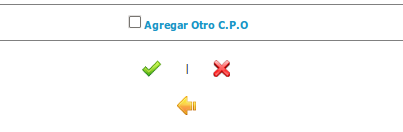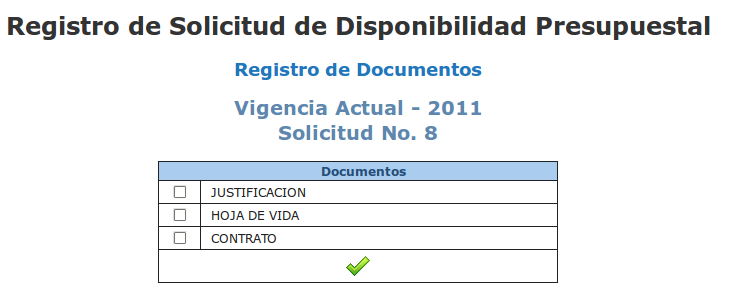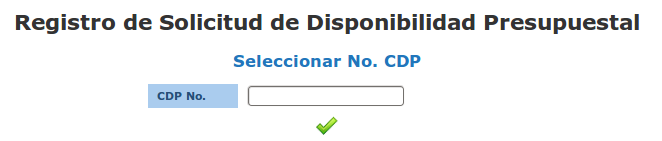| Version 3 (modified by , 14 years ago) ( diff ) |
|---|
SOLICITUD DE CDP
Esta funcionalidad permite el registro de Solicitud de CDP para cada una de las ÁREAS
1) En la pantalla inicial se presentan las solicitudes que se han realizado para la Vigencia. El sistema permite realizar filtro con los siguientes parámetros:
A. Numero de Solicitud: Digite el numero de solicitud que desea consultar.
B. Fecha: Seleccione el rango de fechas que desea consultar
2) Para cada una de las solicitudes el sistema presenta la siguiente Información:
A. Solicitud CDP No: Numero de la solicitud
B. Fecha: Fecha de Proceso en que se registro la Solicitud
C. Valor: Valor Presupuestal Total de la Solicitud
D. Objeto: El Objeto registrado para la Solicitud
E. Tipo de Solicitud: NUEVA SOLICITUD CDP/ ADICIÓN SOLICITUD CDP / REDUCCIÓN SOLICITUD CDP
F. Estado: Estado en que se encuentra la solicitud. Para modificar seleccione el nuevo estado en la lista desplegable.
G. Editar: De clic en esta Opción para Editar la solicitud. Recuerde que esta opción solo estará activa cuando la solicitud este activa
H. PDF: Permite realizar la impresión del PDF de la solicitud: Recuerde que esta opción solo estará activa cuando la solicitud este cerrada
3) Para registrar una nueva solicitud, dar clic en el botón de crear  El sistema presentara una pantalla con los tipos de solicitud.
El sistema presentara una pantalla con los tipos de solicitud.
A. NUEVA SOLICITUD:
Permite registrar una solicitud para la generación de un nuevo CDP.
1 - Diligencie los siguientes Campos:
1. Área (Obligatorio): Seleccione el Área a la cual desea asociar la solicitud.
2. Ordenador del Gasto (Obligatorio): El sistema traerá automáticamente el Ordenador del Gasto Asociado al Área que haya seleccionado. Si desea modificarlo, seleccione con la ayuda del autocompletar un funcionario diferente.
3. Objeto (Obligatorio): Diligencie el objeto para la solicitud.
4. Observaciones (Opcional): Diligencie las observaciones para la solicitud según corresponda.
5. Vo Bo. (Opcional): Seleccione el tercero asociado para la firma Vo Bo.
6. Código Plan Operativo: Seleccione el Proyecto al cual desea asociar el valor presupuestal de la solicitud. Los proyectos se cargaran automáticamente al seleccionar el Área.
2 - Una vez seleccionado un Proyecto, el sistema cargara automáticamente la grilla con los Objetos de Gasto y los respectivos valores asociados a este.
A. ASIGNADO: Muestra el valor asignado a nivel de Objeto de Gasto
B. CDPS: Muestra el valor reservado en CDPs a nivel de Objeto de Gasto
C. SOLICITUDES RADICADAS: Muestra el valor reservado de Solicitudes Radicadas a nivel de Objeto de Gasto
D. SALDO: Muestra el saldo actual a nivel de Objeto de Gasto.
E. RESERVA: Diligencie el valor que desea reservar para la solicitud a Nivel de Objeto de Gasto. El sistema validara que el valor no sobrepase el saldo a nivel de Objeto de Gasto.
Para finalizar el registro de la solicitud de clic en el botón Guardar  . Si necesita adicionar otro proyecto, seleccione la opción Adicionar otro CPO y después de clic en Guardar
. Si necesita adicionar otro proyecto, seleccione la opción Adicionar otro CPO y después de clic en Guardar 
Si selecciona la opción Adicionar otro CPO El sistema registrar la solicitud y lo direccionara nuevamente a la pantalla para seleccionar un nuevo proyecto. De lo contrario el sistema, lo redireccionara a la pantalla de registro de documentos.
Seleccione los documentos asociados a la solicitud y de clic en el boton Guardar  . El sistema lo direccionara a la pantalla inicial y le informara el numero de solicitud que ha registrado.
. El sistema lo direccionara a la pantalla inicial y le informara el numero de solicitud que ha registrado.
B. ADICION / REDUCCION SOLICITUD CDP
Para registrar una adicion o reduccion de solicitud, se pedirá el numero de CDP al cual se le desea realizar la novedad. El sistema validara que el CDP Exista y se encuentre activo
Una vez se haya validado el CDP, el sistema lo direccionara a la pantalla principal de Registro de la misma forma que en la NUEVA SOLICITUD.
Attachments (11)
- solic1.png (79.3 KB ) - added by 14 years ago.
- solic2.png (23.2 KB ) - added by 14 years ago.
- solic3.png (21.5 KB ) - added by 14 years ago.
- solic4.png (35.3 KB ) - added by 14 years ago.
- solic5.png (50.3 KB ) - added by 14 years ago.
- solic6.png (4.3 KB ) - added by 14 years ago.
- solic7.png (23.2 KB ) - added by 14 years ago.
- solic8.png (28.9 KB ) - added by 14 years ago.
- solic9.png (56.1 KB ) - added by 14 years ago.
- solic10.png (39.1 KB ) - added by 14 years ago.
- solic11.png (10.8 KB ) - added by 14 years ago.
Download all attachments as: .zip