Accesos del Estudiante¶
Ingresando a la plataforma Sabios por medio del enlace http://sabios.librosylibros.co/ y autenticándose con email y password, el estudiante puede acceder a su cuenta en el portal.
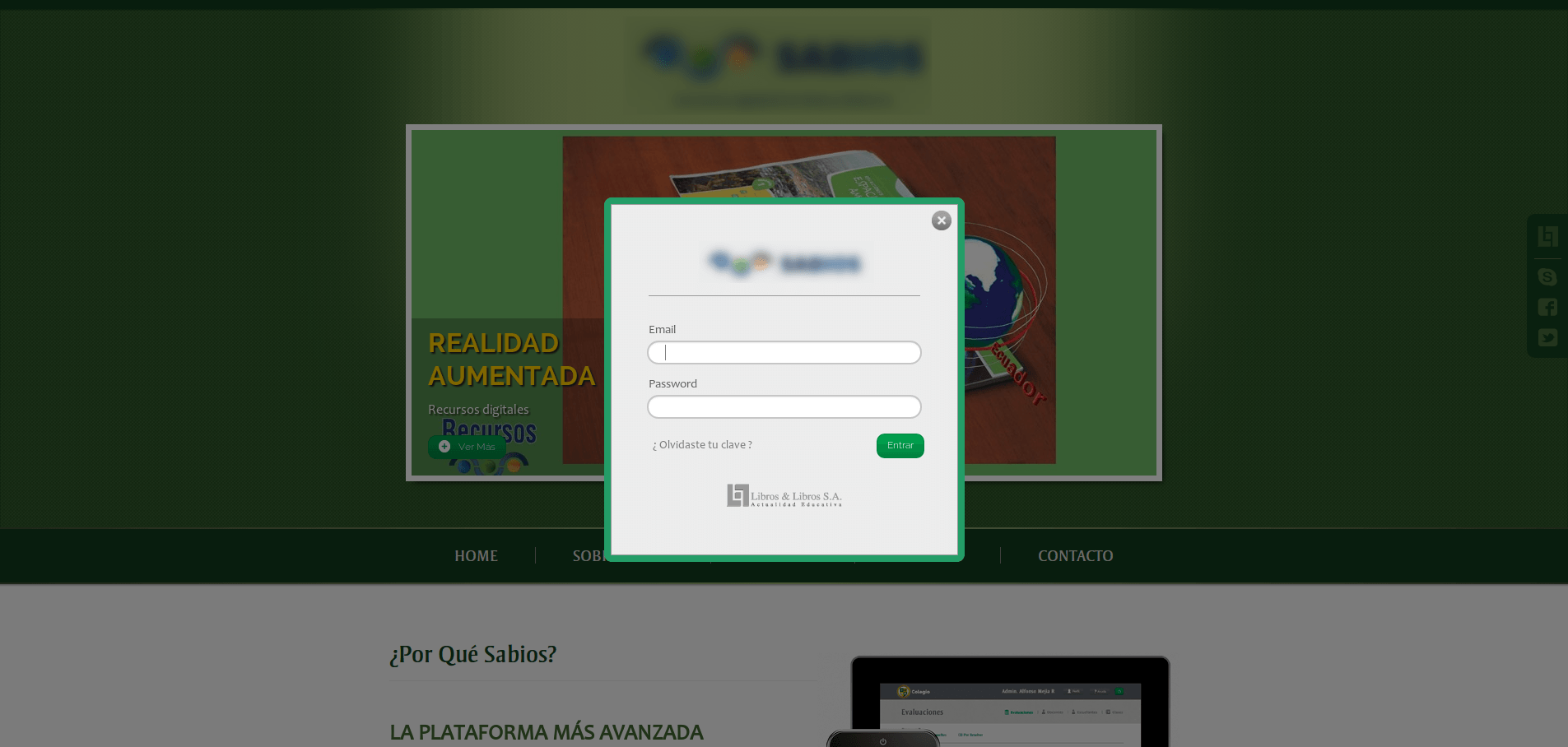
En caso de olvidar la clave, el usuario tiene la opción de suministrar su correo electrónico para que le sea enviada una nueva clave que luego de que ingrese a la plataforma pueda cambiar.

Una vez el estudiante ingresa a la plataforma, de izquierda a derecha visualiza un tablero con el nombre y logotipo del colegio, su foto y nombre, botones de perfil, ayuda y cierre de sesión, día y fecha, opciones de HOY, COMUNICACIÓN, PRUEBAS SABER, MIS CLASES Y CALENDARIO, un resumen de mensajes, noticias y eventos, un calendario con fecha y día, un horario, cursos con asignaturas, director asignado y tareas por hacer, y un tablero de agenda del día con las evaluaciones por hacer resaltadas de color rojo, los eventos resaltados con azul y los trabajos virtuales en verde. Desde cualquier sitio de la aplicación, si el estudiante selecciona la opción HOY, irá a la página de inicio.
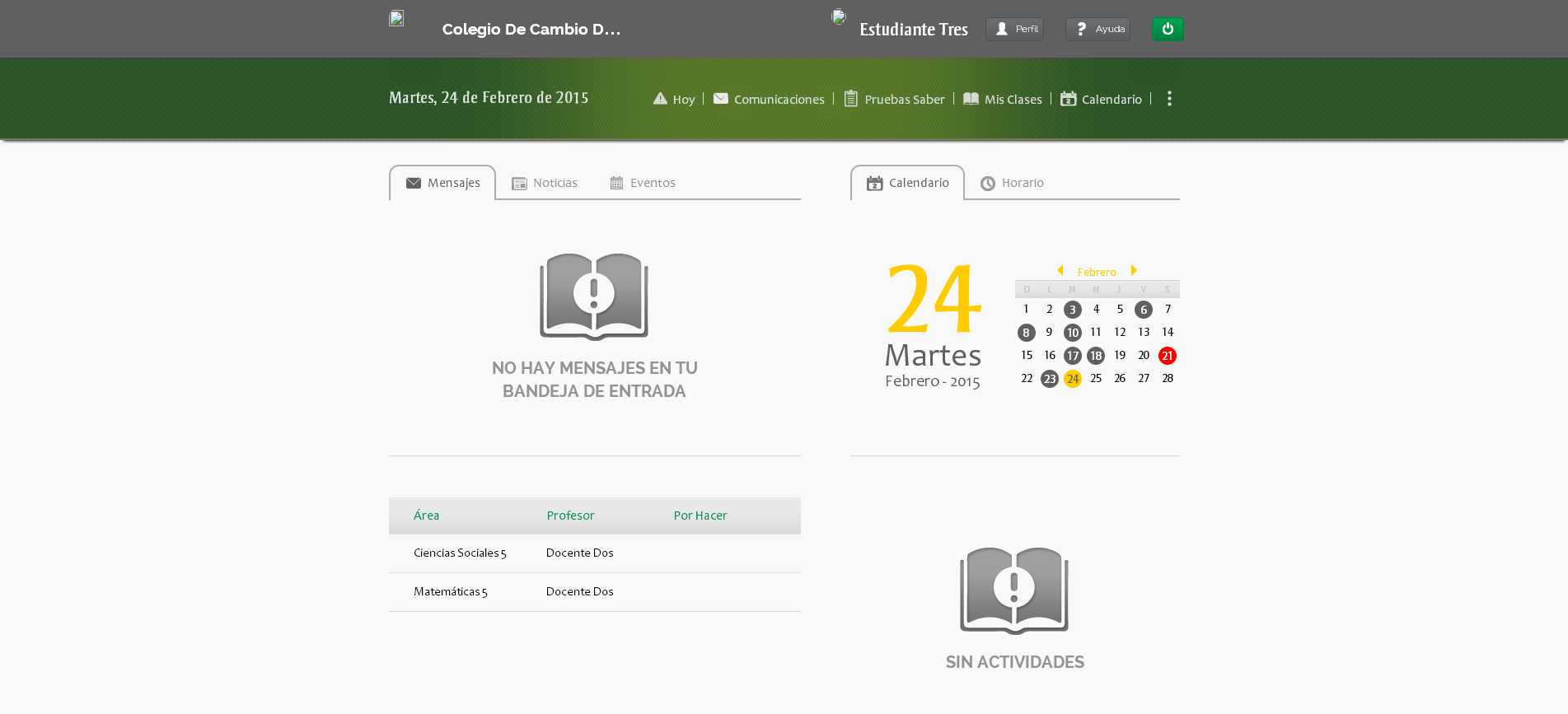
Perfil¶
Al dar click en el botón de PERFIL, el estudiante podrá visualizar su fotografía, nombre, fecha de cumpleaños, cursos, medallas, algunos compañeros de curso, mensajes en muro e información sobre sí mismo que él escribió en el campo “acerca de ti”, en este espacio es posible poner enlaces web externos a la página.
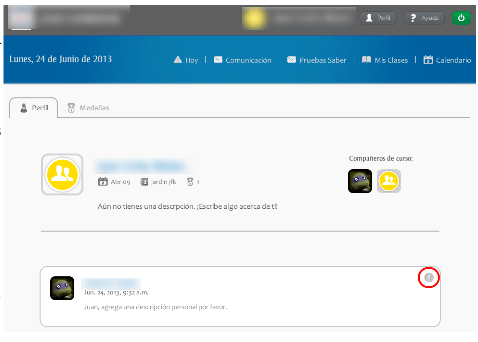
La opción de editar se encuentra designada con un lápiz, que aparece al pasar el cursor por la descripción, bajo la información de cumpleaños, curso y medallas, sin embargo en el entorno del usuario, la única información que es permitido modificar, es “Acerca de ti”. Los demás datos del estudiante, sólo se pueden cambiar desde el sitio administrativo de la plataforma, a través de la URL: http://sabios.librosylibros.co/admin/ Cuando el estudiante recibe un mensaje que considera ofensivo, puede denunciarlo dando click en el símbolo de admiración de la parte superior derecha del mensaje. Inmediatamente se hará invisible en el muro para otros usuarios y una copia de éste será enviada al director de curso del estudiante, para que se tomen las medidas pertinentes.
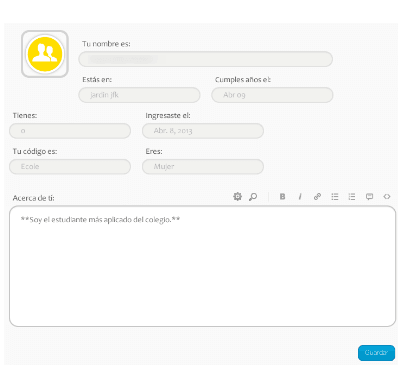
Para volver desde la interfaz de modificación de perfil, a la de visualización de perfil, se da click en el botón guardar.
Desde su perfil, el estudiante también puede visualizar perfiles de compañeros de clase que se muestran aleatoriamente. Dando click en la fotografía de ellos, aparece una página con un resumen del perfil del alumno, en la que puede ver su nombre, el curso en que se encuentra, la cantidad de medallas que ha ganado, una descripción personal, sus compañeros de clase, un muro donde se visualizan los mensajes que le han dejado y un cuadro en blanco para escribirle.
Al dar click sobre “Medallas” del estudiante, aparece un cuadro explicativo de puntos acumulados y todas las medallas ganadas por el estudiante por participación destacada en foros, resultados de pruebas saber y menor tiempo de respuesta.
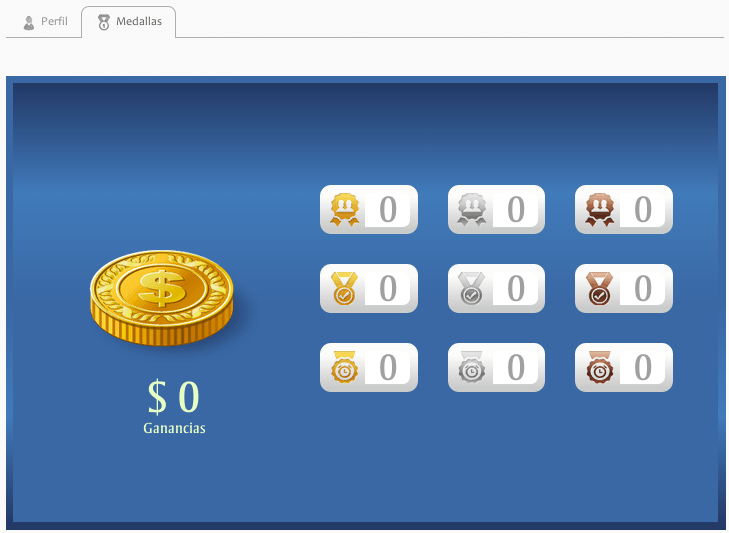
Cada vez que el estudiante quiera volver a la página inicial del programa donde se muestra el tablero con el calendario y la agenda, debe dar click sobre el botón “Hoy” ubicado en la parte superior de la página, al lado derecho de la fecha.
Ayuda¶
El botón de ayuda se encuentra disponible para que el estudiante sea guiado en su experiencia dentro de la página.

Al dar click en AYUDA, aparecen cuadros de diálogo explicativos de los botones y las funciones de la página.

Calendario¶
Cuando el estudiante ingresa a la opción CALENDARIO, del menú superior http://sabios.librosylibros.co/asignaturas/calendario/ puede visualizar las actividades que tiene programadas para el día, y un resumen de las que tenía programadas para el día anterior y las que debe completar el siguiente día. En el tablero junto al calendario activo, las pruebas se ven en fondo rojo, los trabajos en línea en fondo verde, los trabajos en casa en fondo gris y los eventos en fondo azul. Las actividades en el tablero se muestran con hora de inicio y título asignado. En el caso de los eventos, se muestra la figura de un calendario, la hora de inicio y el nombre. Cuando no hay actividades programadas para el día, aparece la imagen de un libro que anuncia un día sin actividades. Para ver y desarrollar las actividades del día, el estudiante puede dar click en el vínculo asociado en cada renglón del tablero.
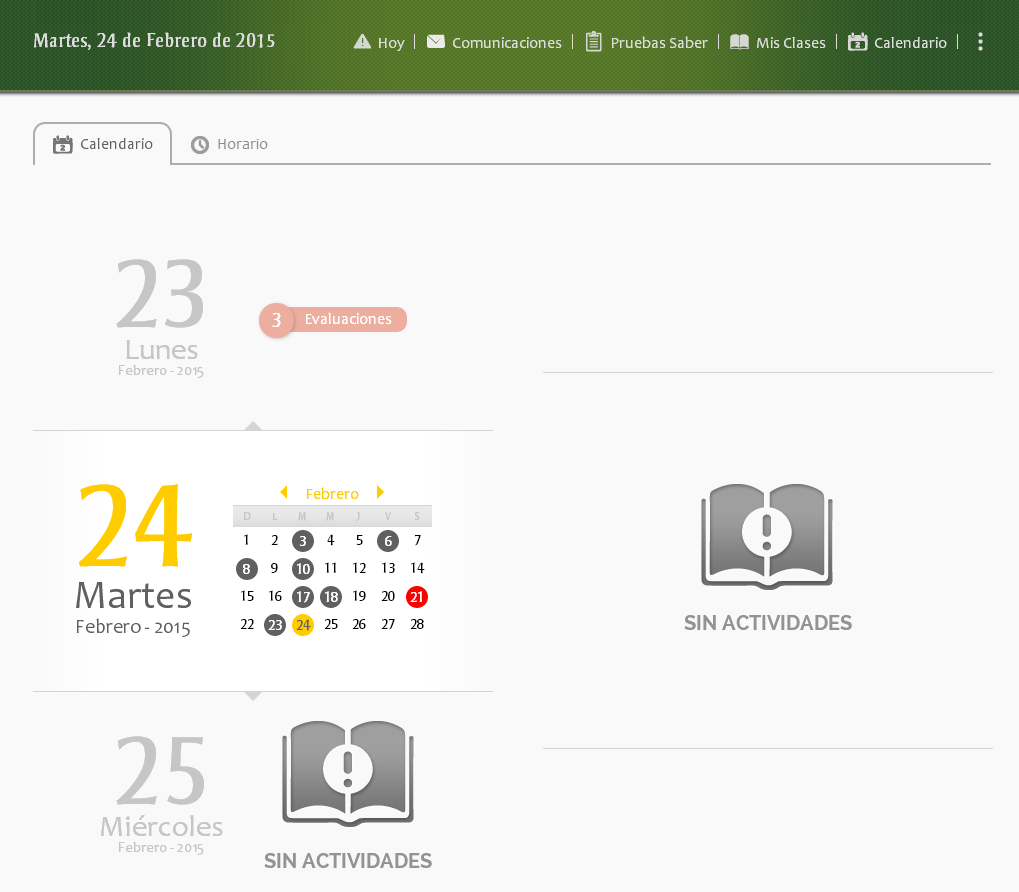
Horario¶
En la opción HORARIO, el estudiante puede ver un esquema semanal de sus asignaturas. Al pasar el cursor por los bloques, se mostrará un anuncio de fondo amarillo, con el salón o espacio en que su clase se llevará a cabo; de igual forma, si la clase presenta cruce con alguna otra, también se anunciará. Cuando hay una prueba por realizar, o una tarea por recoger durante la clase, al pasar el cursor por el bloque, aparecerá un anuncio distinto, especificando el nombre de la asignatura, el curso y la actividad a realizar.
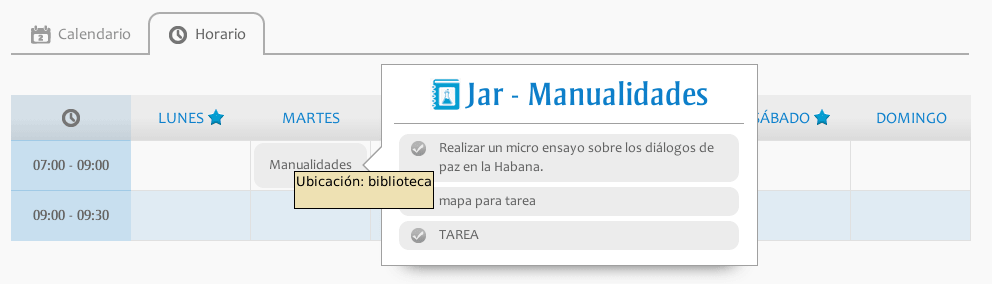
Cuando un profesor solicita un trabajo o examen para un día en que el estudiante no tiene clase, en el horario junto al día aparece una estrella. Al pasar el cursor sobre esta, aparece el aviso de la actividad a entregar.
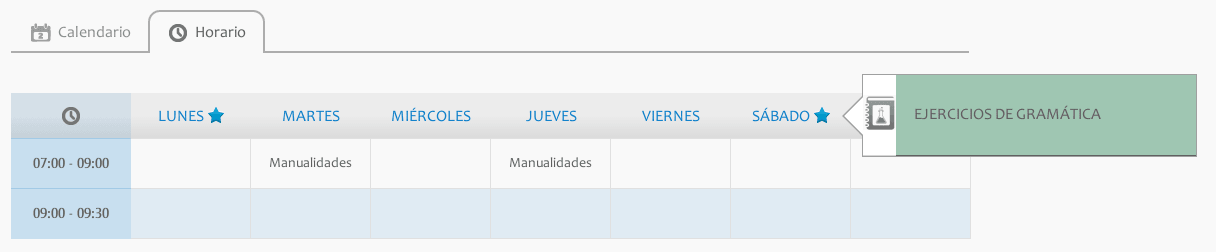
Dar click sobre alguno de los bloques, llevará al estudiante a la lista de tareas
Mis Clases¶
Al dar click sobre la opción mis clases, el estudiante podrá ver las asignaturas, que se encuentran asociadas al curso del estudiante:
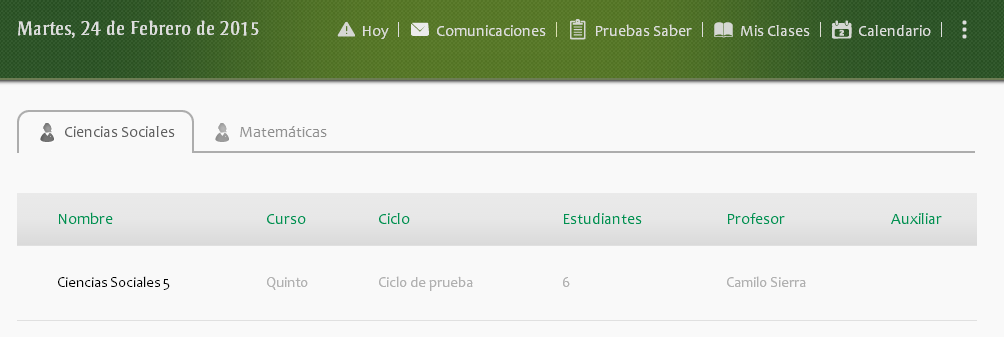
Al pasar el cursor sobre el menú MIS CLASES, el estudiante podrá ver listadas todas las materias que tiene asignadas.
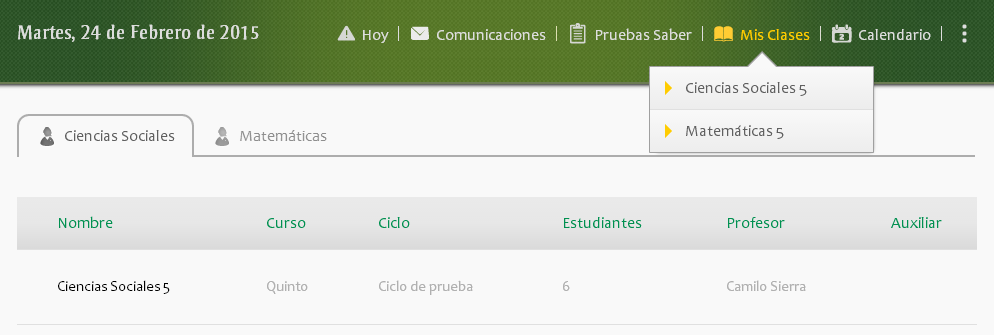
Al escoger alguna de esta lista, encontrará las siguientes opciones:
Plan¶
En la pestaña PLAN de la opción “Mis Clases”, el estudiante encontrará la tabla de contenido del libro guía de la asignatura y el avance de su curso en estos contenidos, representado porcentualmente en una gráfica que va coloreandose conforme se ven los temas.
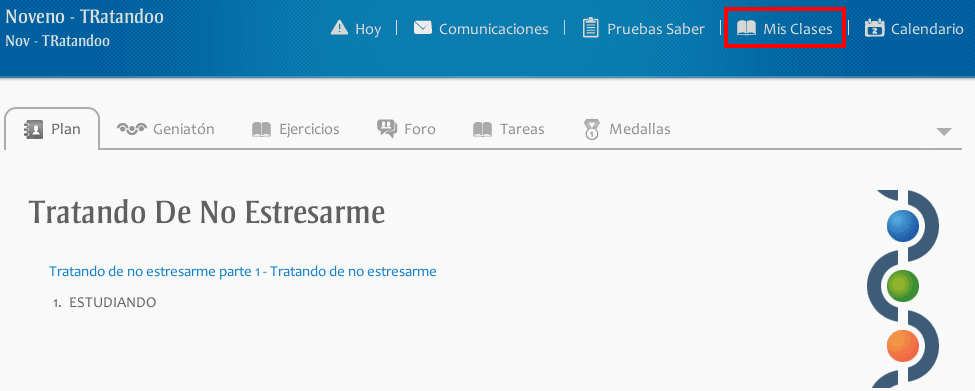
Sabiotón¶
En la pestaña SABIOTÓN, del menú “Mis Clases”, el estudiante encontrará la lista de las sabiotones en estado: activa o aplicada.
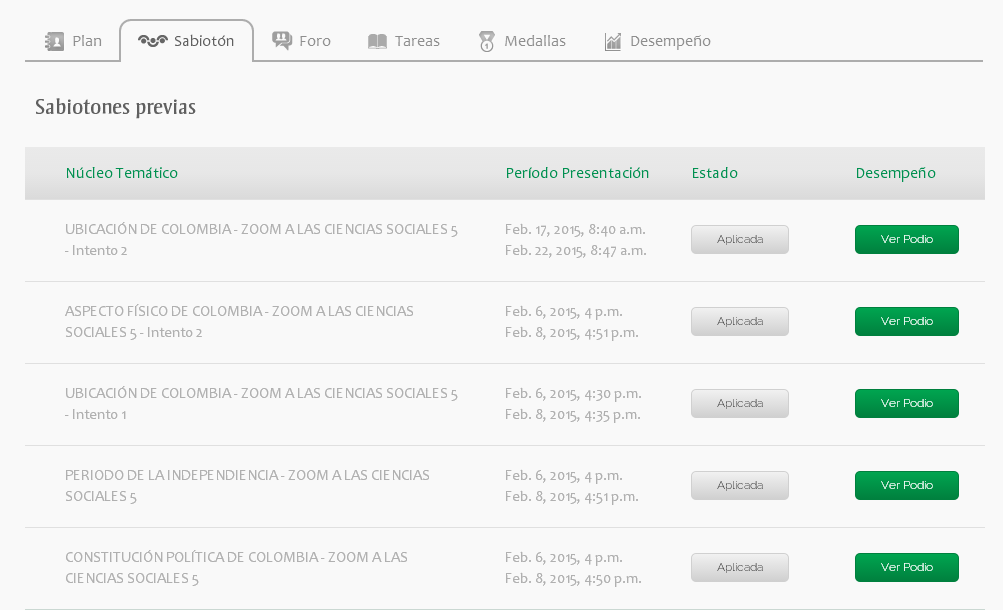
En el caso de las que están activas, podrá entrar a participar desarrollando la prueba virtualmente.
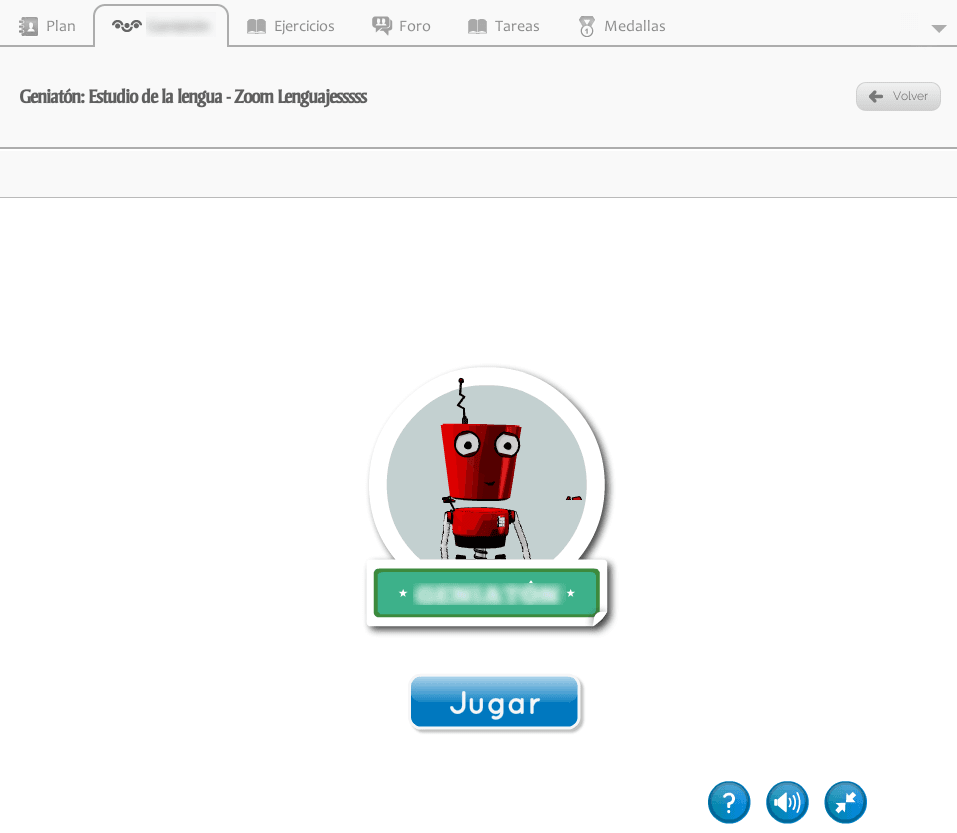

En el caso de las que ya están aplicadas, podrá ver el podio de resultados con el primer, segundo y tercer lugar, junto con su desempeño porcentual en la prueba, calificación, respuestas acertadas sobre número total de preguntas y puesto ocupado entre sus compañeros.
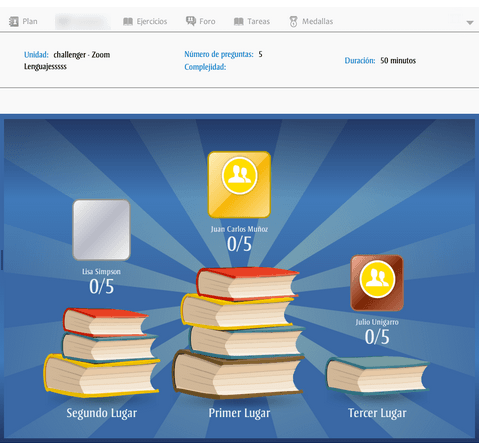
Foro¶
En la pestaña FORO, el estudiante ve un listado de todos los foros abiertos y cerrados que han hecho parte de las actividades de cada asignatura, especificando título, fecha de apertura, número de comentarios, foto, descripción. La pestaña también muestra un buscador por palabras en el título, el total de foros en discusión y cerrados.
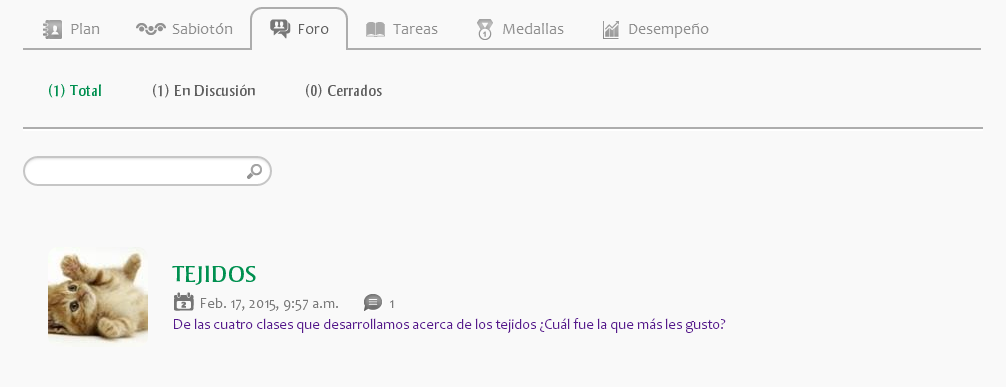
Al dar click en el título del foro, el alumno podrá participar con comentarios de las actividades de discusión que el profesor ha propuesto. El estudiante no podrá hacer comentarios sobre un foro cerrado.
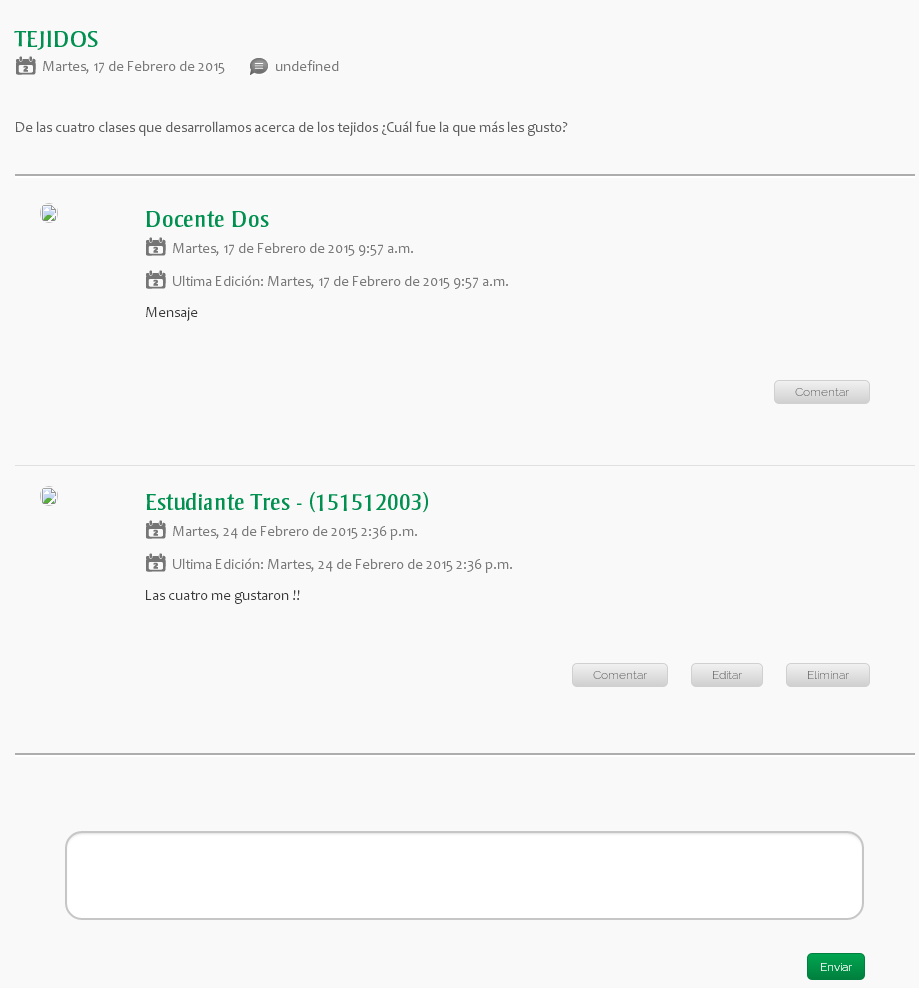
El estudiante tendrá la posibilidad de eliminar un mensaje que el haya creado o editarlo. Si el estudiante lo edita, se visualizará en la fecha de última edición que se encuentra just debajo del nombre del usuario.
Tareas¶
La pestaña TAREAS, le permite al estudiante revisar qué tareas debe entregar y en qué fechas debe hacerlo, además le permite acceder directamente con un click, a los recursos que su profesor haya seleccionado como guía para realizar la actividad.
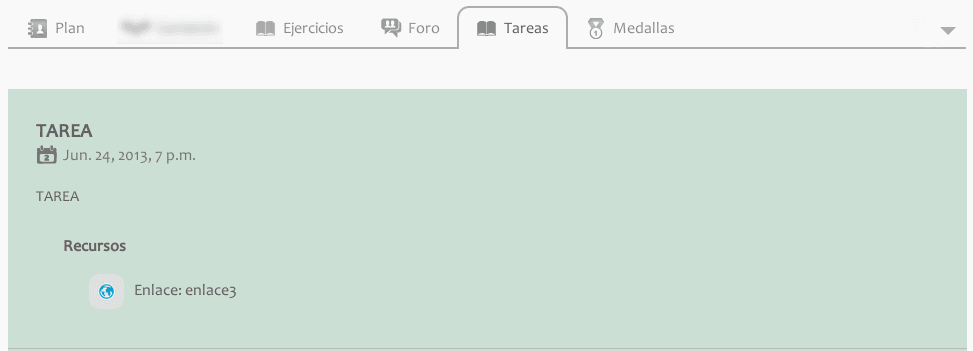
Si un profesor crea una nueva tarea, o edita una ya creada, al estudiante se le mostrará el calendario de eventos el día marcado de color rojo, para que tenga conocimiento de que ese día hay una tarea para ejecutar.
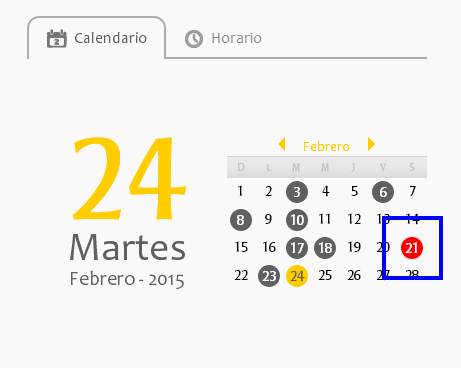
Medallas¶
En la ventana MEDALLAS, el estudiante podrá ver todos los puntos que ha acumulado, con su fecha de obtención. Además podrá ver las medallas de oro, plata y bronce por primero, segundo y tercer puesto en pruebas saber, foros y rapidez de respuestas.
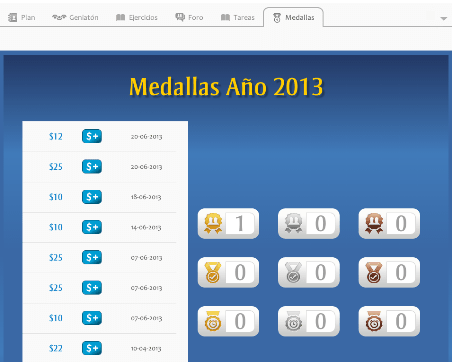
Desempeño¶
Para acceder a la opción DESEMPEÑO, el estudiante debe dar click en la flecha gris que se encuentra a la derecha de la fila de pestañas.
Una vez dentro de la opción, el estudiante podrá ver reportes detallados de su desempeño en las Pruebas Saber, porcentaje de respuestas acertadas y puesto ocupado entre sus compañeros de curso. También podrá ver la cantidad de puntos ganados, el profesor que los entregó, la fecha en que lo hizo y las razones.
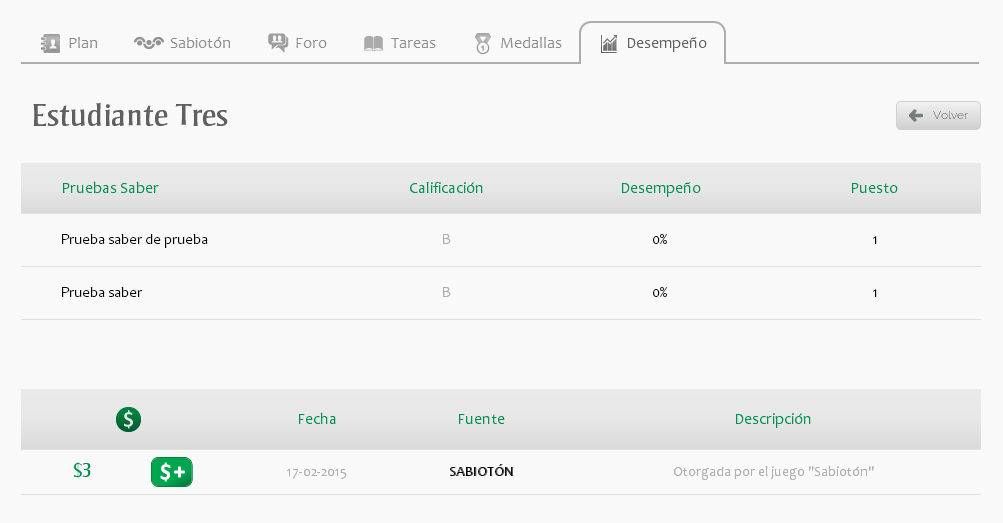
Prueba Saber¶
Cuando el estudiante selecciona la opción PRUEBA SABER de la barra superior horizontal, se muestran todas las pruebas que aplican para el estudiante y que ya fueron presentadas o están por presentar.
En cuanto a la información de cada una, se muestra: nombre de la prueba, fecha de presentación, fecha límite, estado (“Presentada”, “Por Presentar”) y podio.
La opción de PRUEBA SABER, también presenta un buscador de palabras en los nombres de las pruebas.
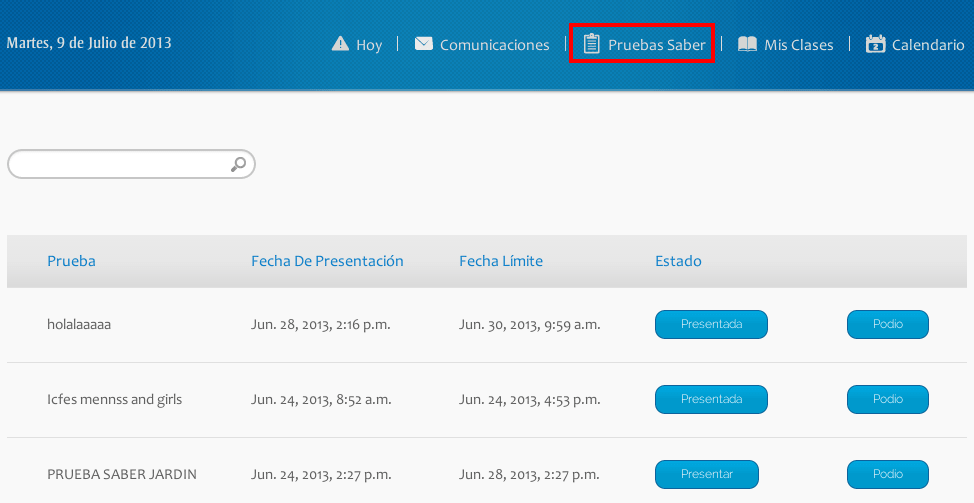
Al dar click en una prueba sobre el botón “Presentar”, la prueba empieza a ejecutarse y a descontar tiempo del cronómetro desde que se abre la ventana. El estudiante contesta preguntas cerradas de selección múltiple que incluyen textos y dibujos.
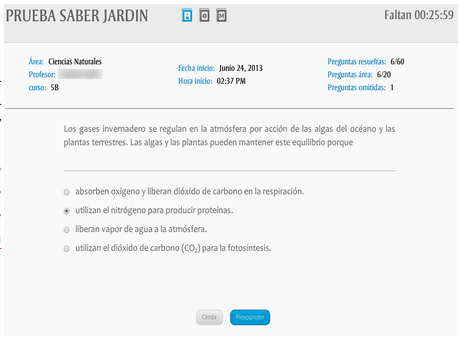
La opción “Omitir” al final del texto, sirve para poner en cola las preguntas difíciles y lograr mayor velocidad al contestar la prueba. Una vez ha terminado el tiempo establecido para la prueba, los estudiantes no pueden contestar más preguntas y reciben un aviso de finalización de prueba.

Una vez terminada la prueba, en el podio el estudiante podrá ver quiénes en el curso han ocupado los tres primeros puestos y cuáles son las actividades de recuperación que mejor aplicarían para su proceso de aprendizaje.

Actividades de Recuperación¶
Cuando un estudiante termina de hacer la presentación de una prueba saber, le va a mostrar el “Reporte Individual”. Estando allí, le indica al estudiante cual fue su desempeño en la evaluación, y ademas de eso le muestra los temas que debe mejorar según su presentación, es decir si al estudiante le fue mal con algunas preguntas de la evaluación, el sistema automaticamente le arrojará las actividades de recuperación que van asociadas a las respuestas incorrectas que haya dado el estudiante.
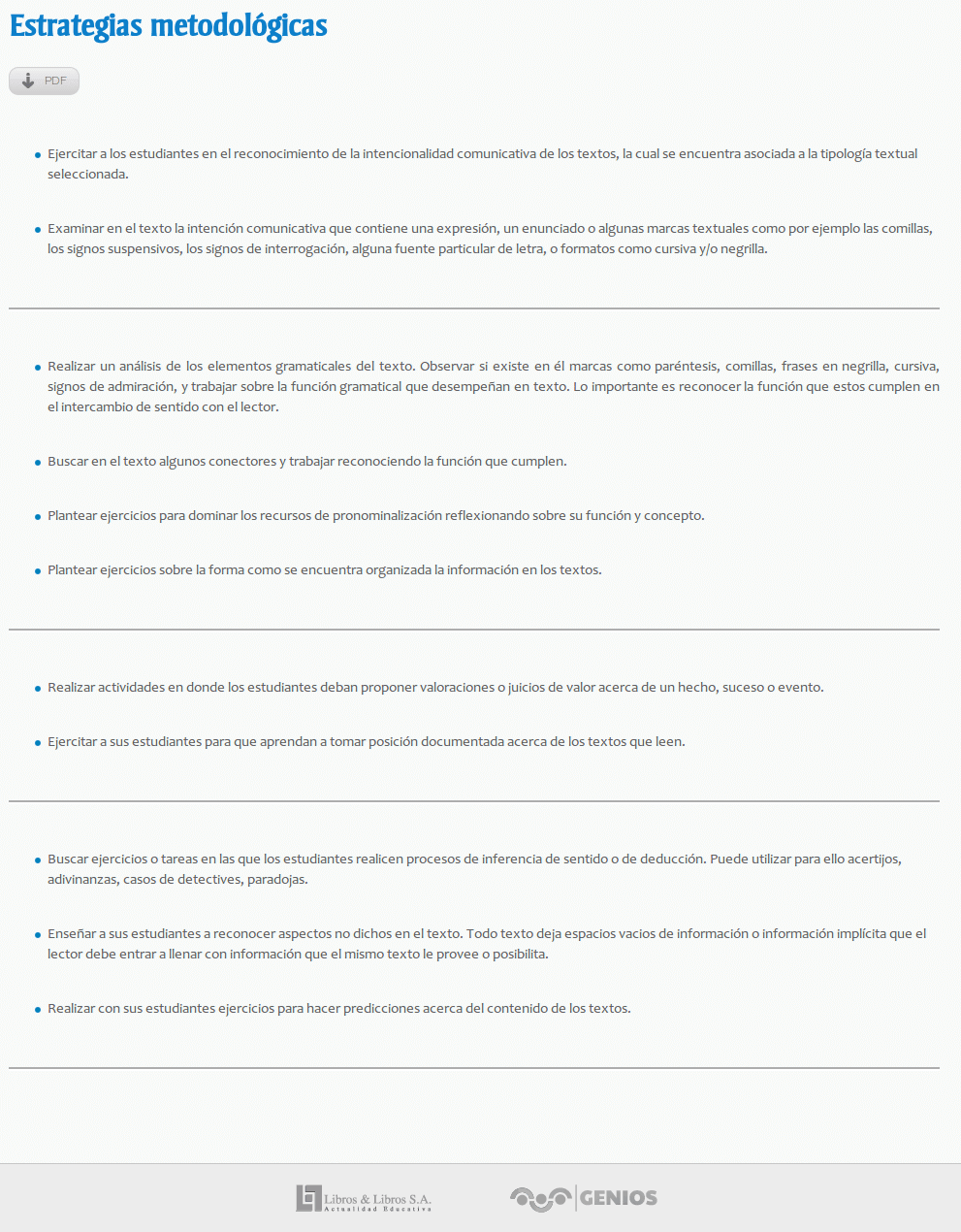
Quizzes¶
El estudiante podrá visualizar las pruebas a las cuales el estudiante ha sido asignado por un profesor. Para acceder a Quzzes, debe poner el cursos por encima de los tres puntos en el menú de navegación, con lo que podrá visualizar la opción de Quizzes

El estudiante visualizará todas las pruebas que haya presentado o que esten pendientes por presentar. El estudiante podrá ver el período en que la prueba estará disponible para su presentación. Al lado derecho de cada una de las pruebas, si el estudiante no ha presentado la prueba, visualizará un botón para presentar la prueba.
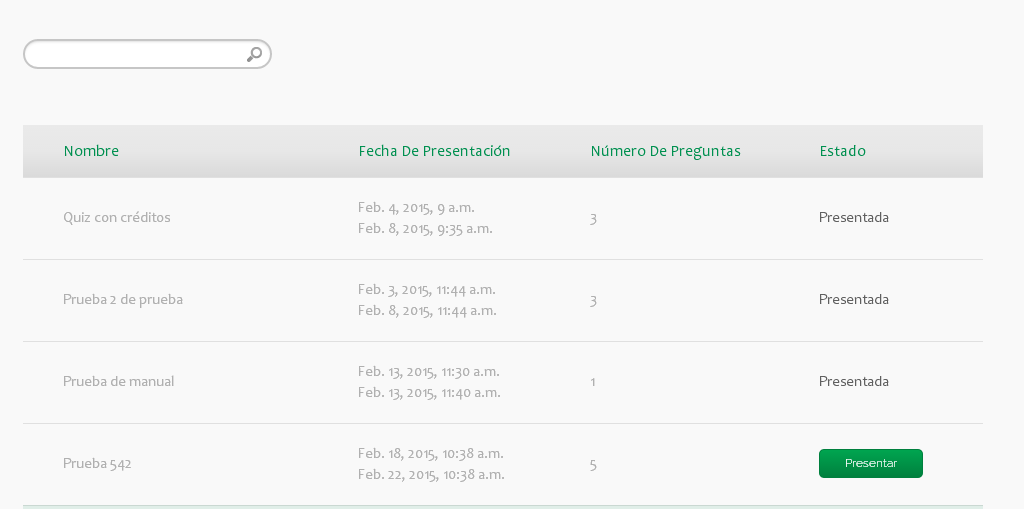
Comunicaciones¶
Cuando el estudiente selecciona la opción MENSAJES, accederá a la bandeja de mensajes recibidos, en donde visualizará toda la lista de mensajes que ha recibido por parte de otros usuarios. Desde esta bandeja de mensajes, el estudiante podrá enviar mensajes a sus compañeros de curso, a sus acudientes, a los administradores y a los administradores que le dicten clase.
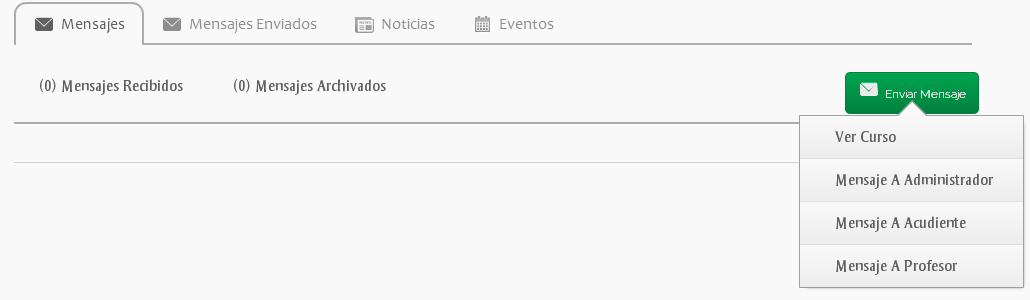
Si el estudiante da click en el nombre del remitente, se le mostrará en una nueva página en donde podrá ver todos los mensajes relacionados que pertenecen al hilo del mensaje
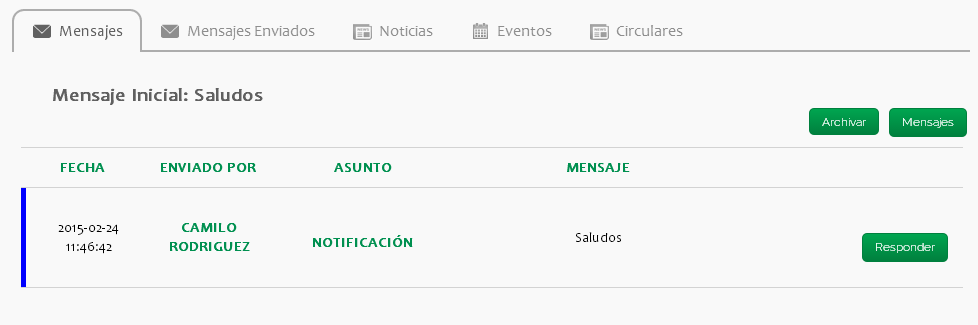
En el detalle de un mensaje, el usuario visualizará al frente de cada mensaje el botón de responder, para continuar la conversación sobre el mismo hilo. El usuario también tendrá la posibilidad de archivar su mensaje, en el botón de archivar que se encuentra en la parte superior derecha de la lista de mensajes, una vez un mensaje haya sido archivado, podrá realizar la eliminación del mismo con los dos botones extras que reemplazan a Archivar.
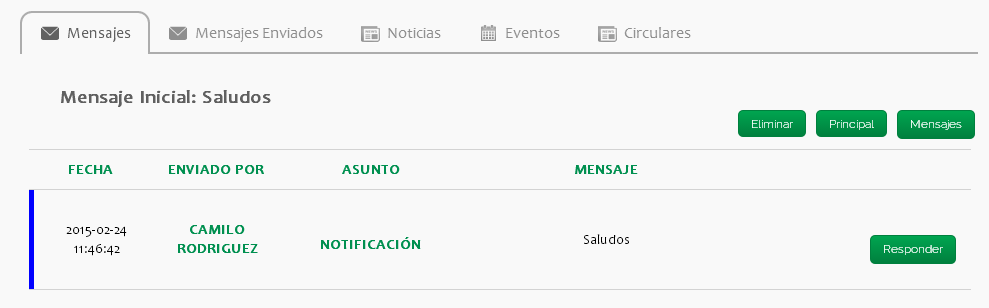
Si el usuario quiere enviar un mensaje sobre el mismo hilo de mensajes, podrá hacerlo presioando responder sobre su mismo mensaje.
Además de la bandeja de mensajes recibidos, el usuario también podrá visualizar los mensajes que ha enviado a los otros usuarios, presionando sobre la pestaña de Mensajes enviados

Noticias¶
En la opción NOTICIAS, el estudiante podrá ver un listado de todas las noticias que ha publicado el administrador y si alguna es de su interés, podrá darle click para consultarla con mayor detalle.
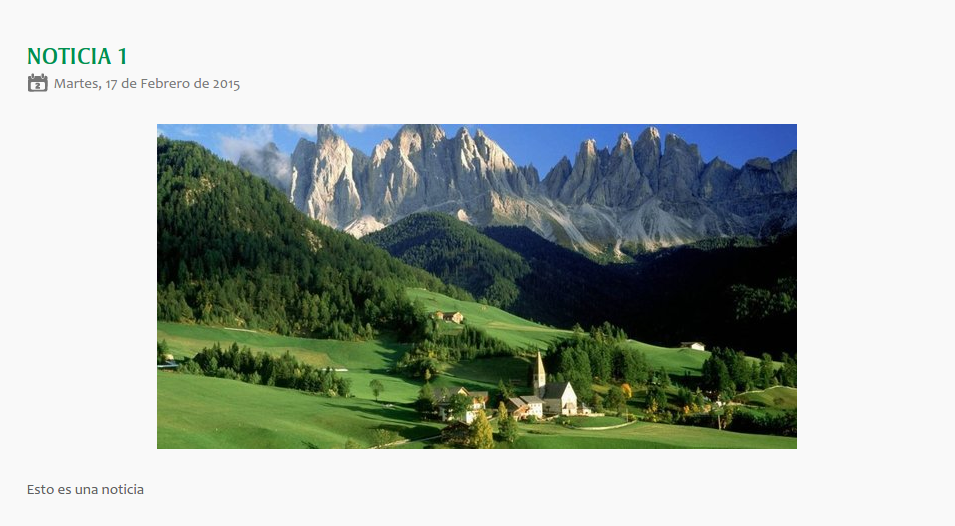
El estudiante tendrá la posibilidad de archivar la noticia si esta ya no está entre sus noticias prioritarias, presionando sobre el botón de archivar que se encuentra a la derecha de cada noticia.
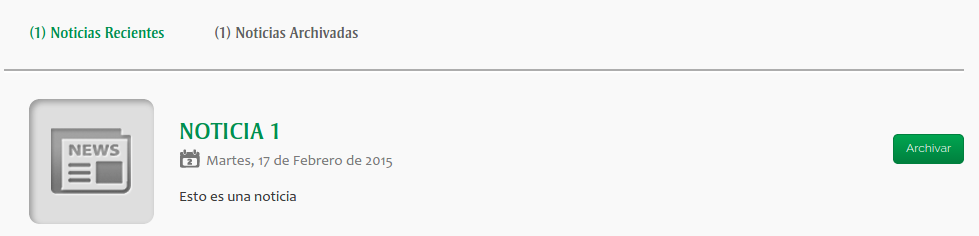
Las noticias archivadas solo podrán ser visualizadas si el usuario presiona el sobre “Noticias Archivadas”, que se encuentra en la parte superior de las noticias.
Eventos¶
En la opción EVENTOS, el estudiante podrá ver un listado de todos los eventos que ha publicado el administrador y si alguno es de su interés, podrá darle click para consultarlo con mayor detalle.
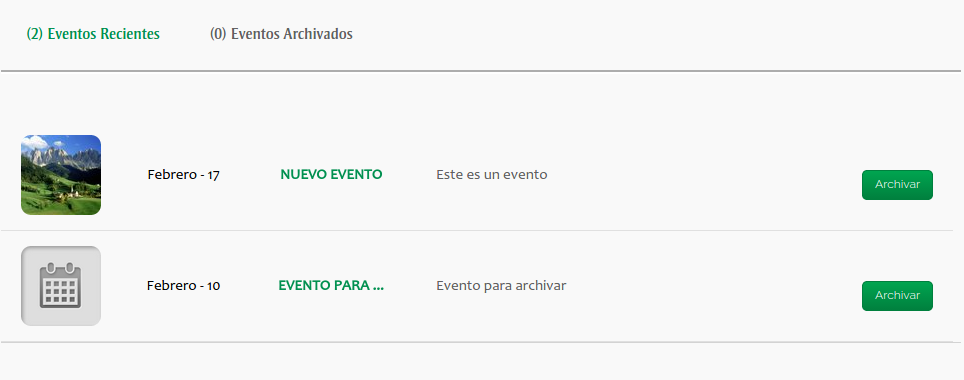
El profesor tendrá la posibilidad de archivar el evento si este ya no está entre sus eventos prioritarios, presionando sobre el botón de archivar que se encuentra a la derecha de cada evento.
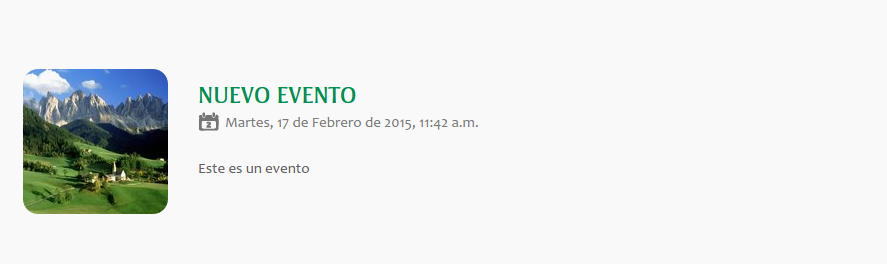
Los eventos archivados solo podrán ser visualizados si el usuario presiona el sobre “Eventos archivados”, que se encuentra en la parte superior de los eventos.
Cierre de Sesión¶
Cuando el estudiante ingrese a la plataforma, si cierra la ventana de navegación y vuelve a acceder después, se mantendrá aún dentro del sitio. Para cerrar sesión es necesario que el estudiante de click en el botón de cierre.

