Manual de Pizarras para Profesor¶
Acceso a la plataforma¶
A continuación se presenta el vínculo para ingresar como profesor para asignar las pizarras que se hayan añadido:
https://sabios.librosylibros.co/
- Ingresamos al sitio como profesor.
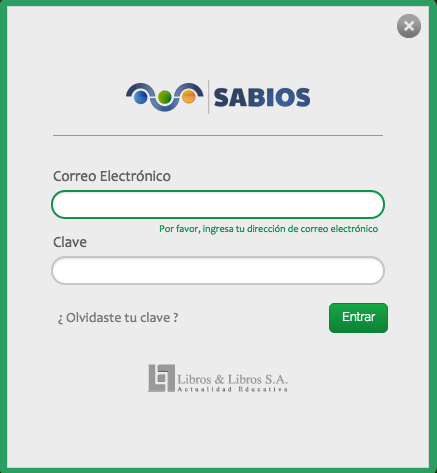
- Después de haber ingresado como profesor en la barra superior de la página se encuentra el vínculo Mis Clases con el cual el profesor tiene la opción de ingresar a las clases que se hayan asignado anteriormente.

Asignar pizarra en tareas¶
En la parte inferior de la barra del menú principal se encuentra la barra para la creación de tareas, será posible la asignación de pizarras a tareas.

A través del vínculo Colocar Tarea, se podrá asignar el recurso de pizarras que se haya agregado anteriormente.
Por medio del botón Nueva Tarea en la parte inferior derecha debajo del menú Colocar Tarea se accederá al formulario de tareas.
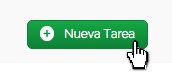
Formulario de tareas¶
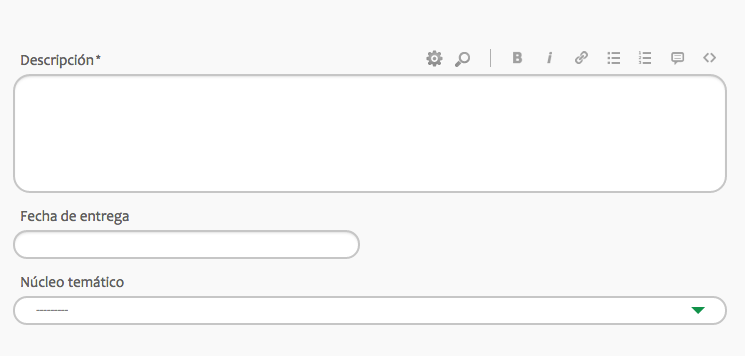
- En el campo Descripción se podrá agregar información detallada sobre de la tarea.
- En el campo Fecha de entrega se asignará la fecha de entrega de la tarea.
- En el campo Núcleo Temático se seleccionará el núcleo de la pizarra. Después de ser asignado el núcleo temático aparecerán los temas relacionados a este.
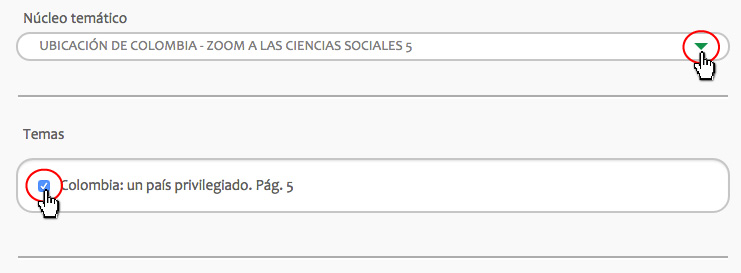
Se podrán agregar las pizarras relacionadas al tema y también se adecuará la fecha de activación de la pizarra.
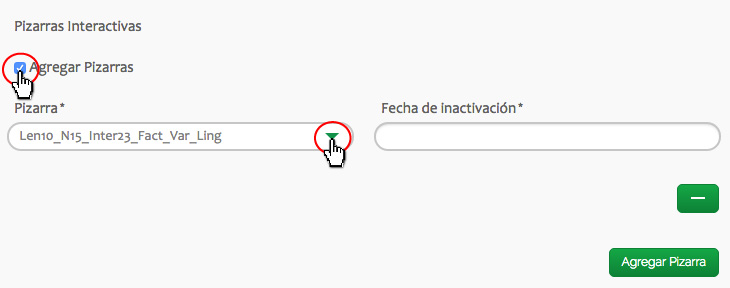
Finalmente, en la parte inferior derecha del formulario, se asigna la tarea con el recurso pizarra en el botón asignar.

En la tabla de tareas, se podrá observar la información de la tarea creada. Además, tendremos las opciones de editar y eliminar tarea.

- La acción Ver Tarea permite al usuario ver la información de la tarea a la cual se haya asignado el recurso pizarra.
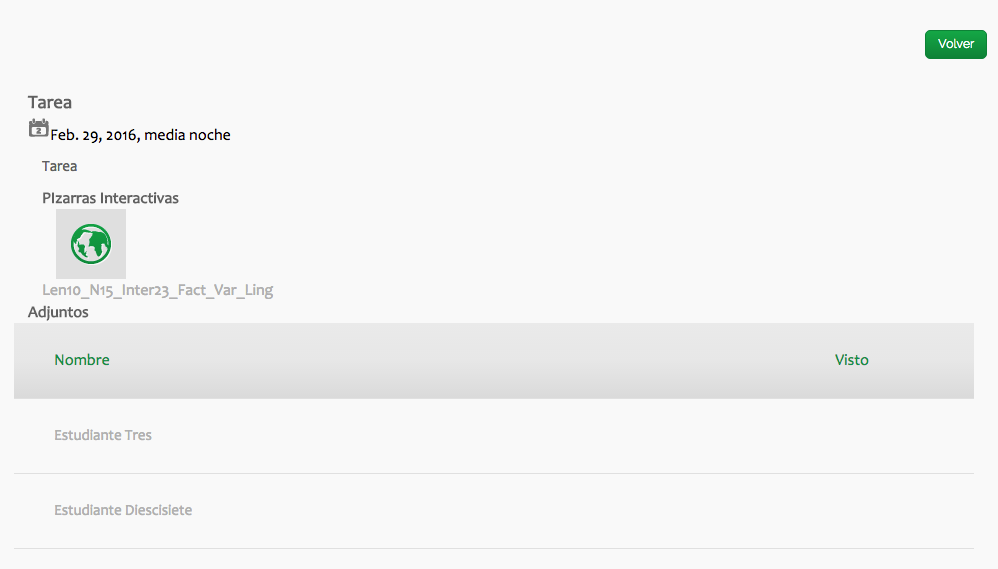
Asignar pizarra en clases¶
En la parte inferior de la barra del menú principal, se encuentra el enlace Preparar clase, donde será posible asignar pizarras a las clases.

En el botón Preparar Clase se accederá al formulario de clases.
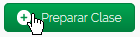
Formulario de clases¶
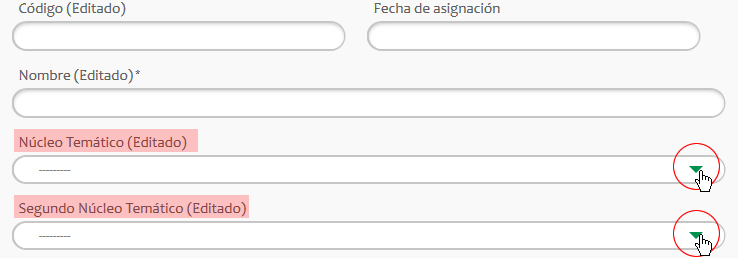
Se debe seleccionar un Núcleo temático para ver y seleccionar los temas que corresponden al núcleo.
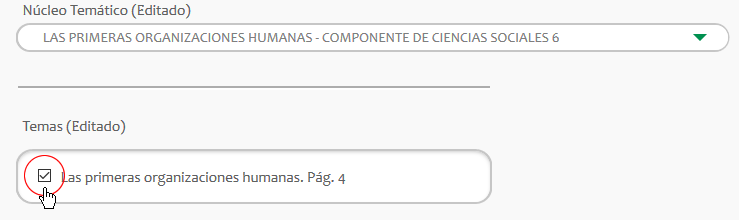
Luego, se podrán agregar las pizarras relacionadas al tema y también adecuar la fecha de activación de la pizarra.
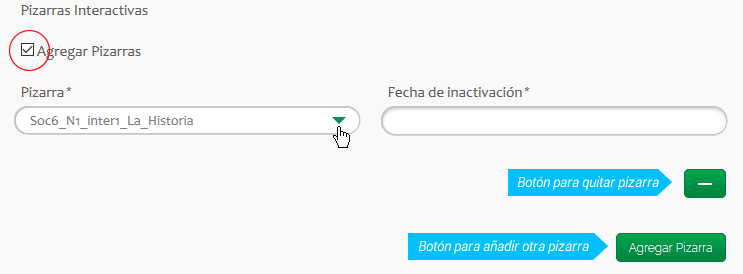
Finalmente, en la parte inferior derecha del formulario, se asigna la clase con el recurso pizarra en el botón asignar.

En la tabla de clases, se podrá observar la información de la clase creada. El botón de PDF permite descargar la descripción y el contenido de la clase en un archivo con extensión .pdf.
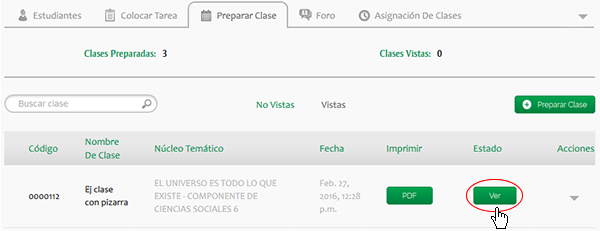
El botón Ver permite visualizar el contenido de la clase y previsualizar las pizarras que se agregaron.
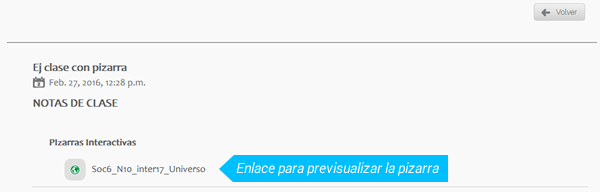
En la tabla de clases, pestaña acciones, se podrá editar o eliminar la clase.
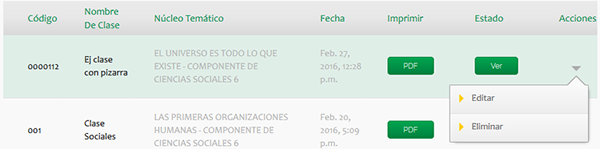
Pizarras¶
Las pizarras que hayan sido asignadas como recursos se verán en la siguiente pestaña.

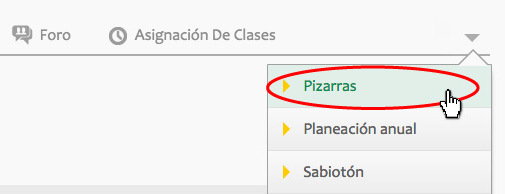
La información de cada una de las pizarras está tabulada por las columnas:
- Nombre de la Pizarra.
- Núcleo Temático.
- Tema.
- Fecha de Activación.
- Fecha de Inactivación.
- Estado: permite ver el estado actual en el que se encuentra la
pizarra.
- Sin iniciar: cuando no se ha revisado ninguna pizarra.
- Pendiente por revisión: cuando hacen falta estudiantes en ejecutar la pizarra.
- Terminado: cuando se revisaron las pizarras de todos los estudiantes de la clase.
- Pertenece a: permite ver si la pizarra está asignada a una clase o tarea.
- Asignada en: permite ver el nombre de la tarea o el código al cual se asignó la pizarra.
- Acciones.
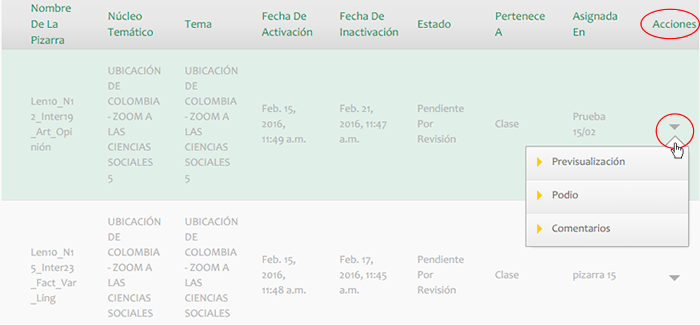
Acciones¶
- La acción Previsualización permite al profesor hacer una pre visualización de la pizarra interactiva.
- La acción Podio permite al profesor ver los resultados de los estudiantes de manera descendente una vez el estudiante haya ejecutado la pizarra.
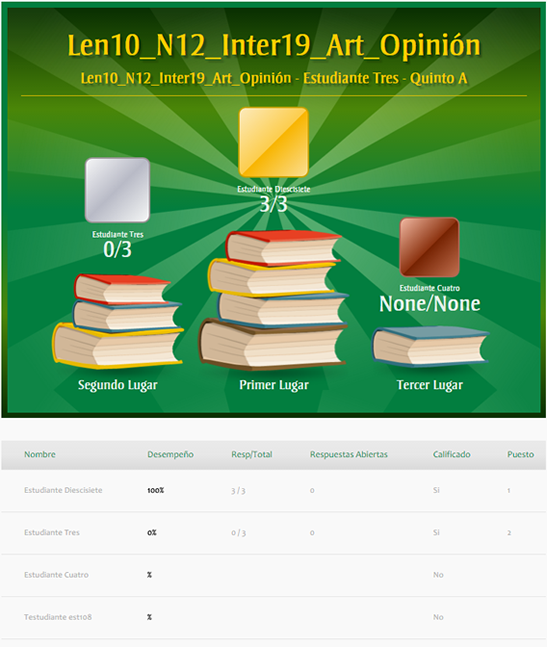
Comentarios¶
- La acción Comentarios permite al profesor agregar comentarios u observaciones en cada una de las pizarras que el estudiante haya ejecutado. Además calificar las pizarras que quedan pendientes por revisión (campos de texto abierto).
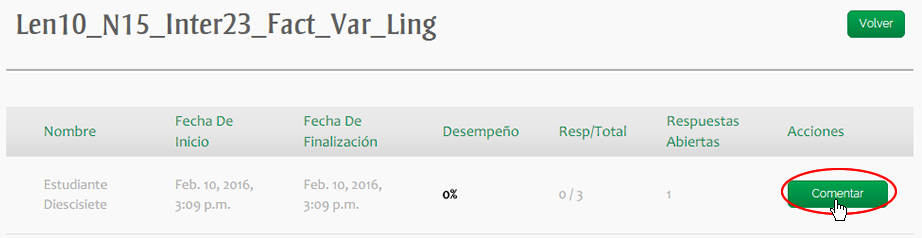
En comentarios sobre las respuestas (ventana Calificar Pizarra), el profesor puede hacer observaciones y calificar las preguntas pendientes por revisión, de las pizarras ejecutadas.
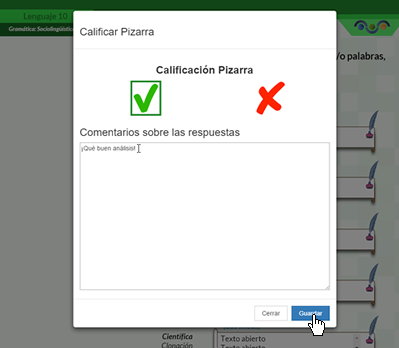
- Seleccionar si la respuesta es correcta o incorrecta en diapositivas pendientes de revisión.
- Escribir las observaciones en el campo Comentarios sobre las respuestas y seleccionar el botón Guardar para guardar el comentario.
- Si se selecciona el botón Cerrar, no se guardará ningún comentario.
