Accesos del Profesor¶
Ingresando a la plataforma Sabios por medio del enlace http://sabios.librosylibros.co/ y autenticándose con email y password, el profesor puede acceder a su cuenta en el portal.
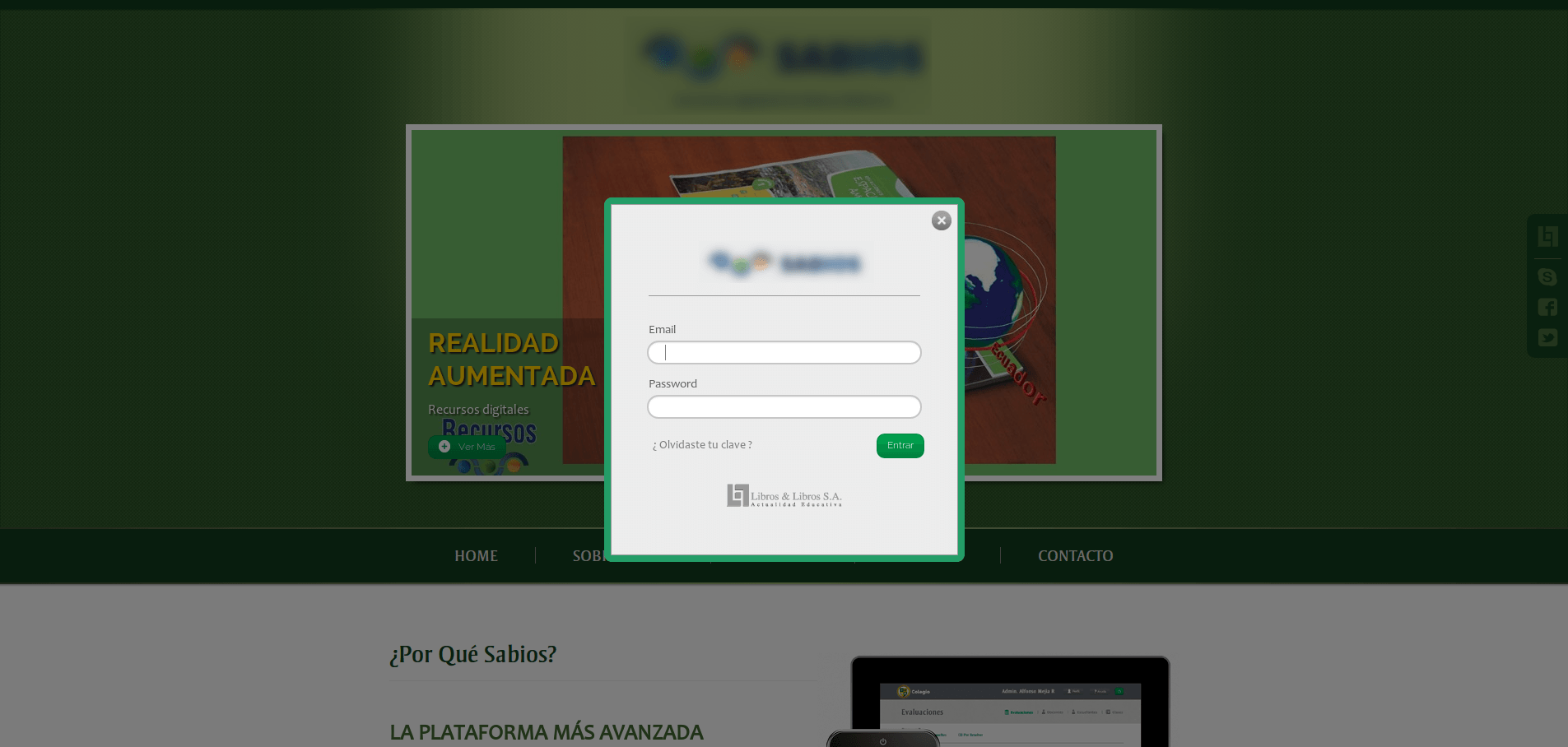
En caso de olvidar la clave, el usuario tiene la opción de suministrar su correo electrónico para que le sea enviada una nueva clave que luego de que ingrese a la plataforma pueda cambiar.

Cuando el usuario está asociado a dos o más colegios, aparecerá un campo para seleccionar a cuál de ellos quiere ingresar, la clave siempre aparecerá cifrada para todos los usuarios.
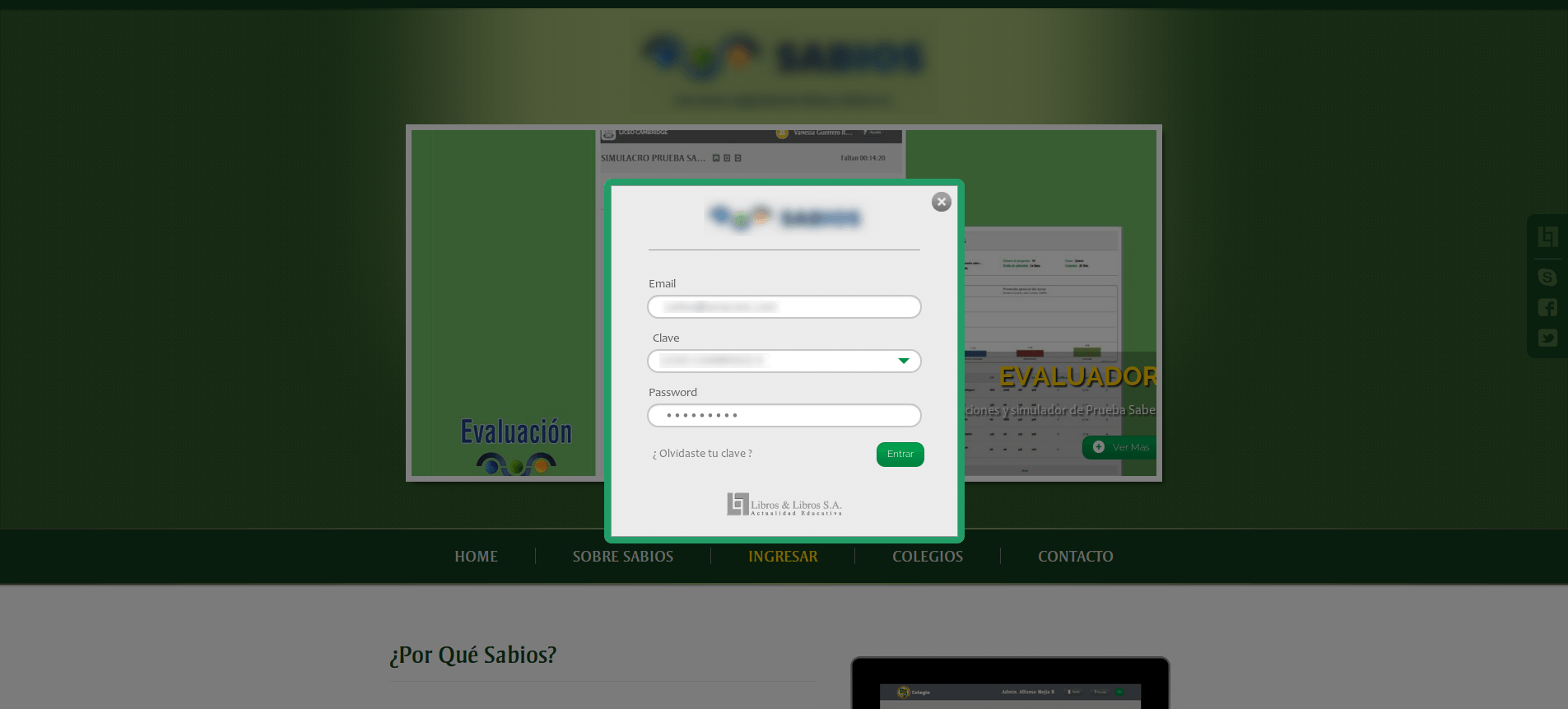
Una vez el profesor ingresa a la plataforma, visualizará el menú principal y el menú de navegaciñón.
En el primer menú visualizara el nomre del colegio, su nombre de usuario, el perfil, la ayuda y el botón para cerrar la sesión.
En el submenú de navegación, de izquierda a derecha visualiza el día y la fecha, opciones de Hoy, Comunicaciones, Mis Clases, Calendario y Quiz, un resumen de mensajes, noticias, eventos y denuncias, un calendario con fecha y día, un horario, cursos con asignaturas y director asignado y un tablero de agenda del día con las evaluaciones por hacer resaltadas de color rojo, los trabajos virtuales en verde y los eventos resaltados con azul. Desde cualquier sitio de la aplicación, si el profesor selecciona la opción HOY, irá a la página de inicio.
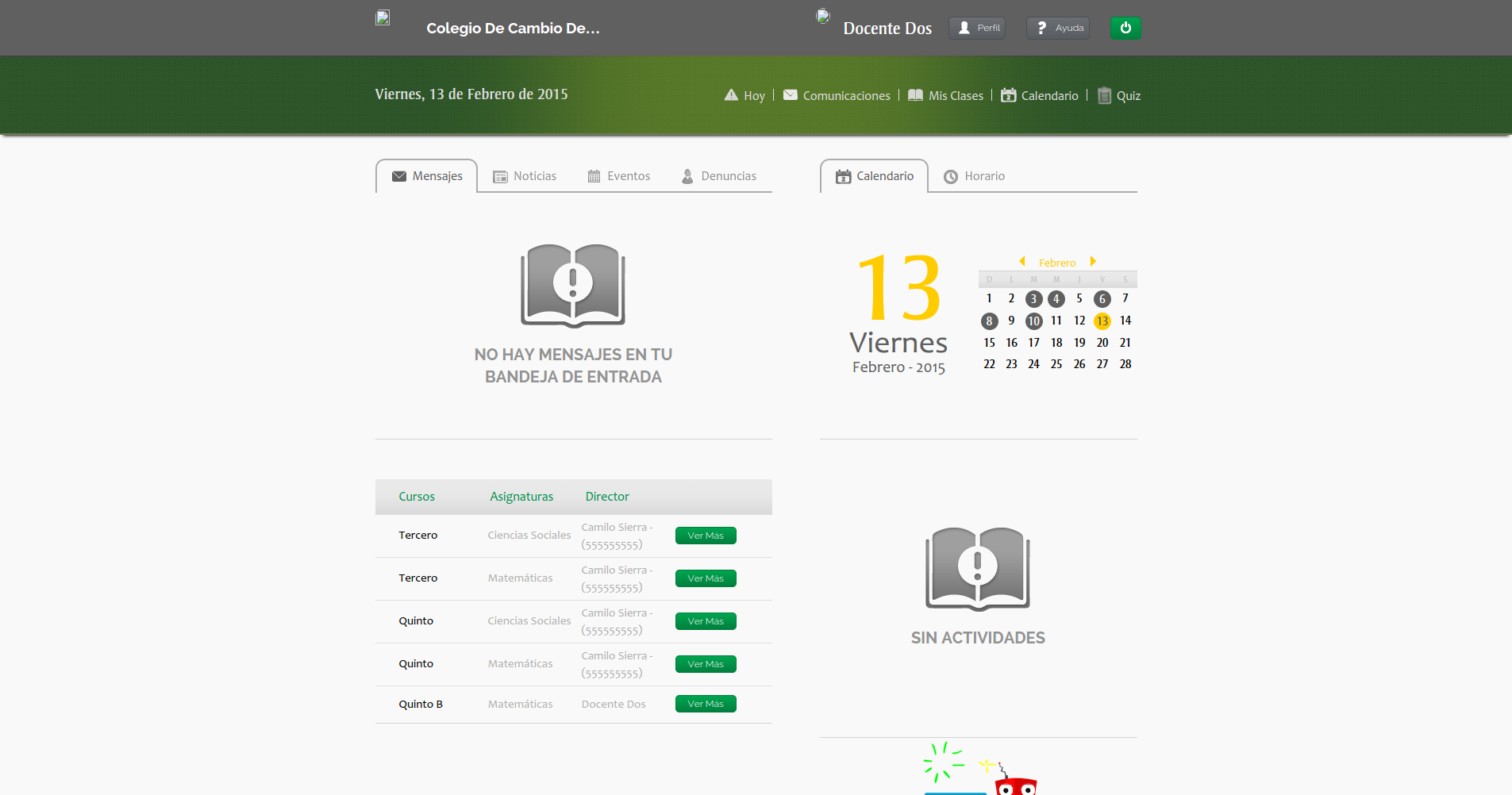
Perfil¶
Al dar click en el botón de PERFIL, el profesor podrá visualizar su fotografía, nombre, cursos con los que está vinculado, algunos estudiantes e información sobre sí mismo que él mismo escribió en el campo “acerca de ti”, en este espacio es posible poner enlaces web externos a la página.
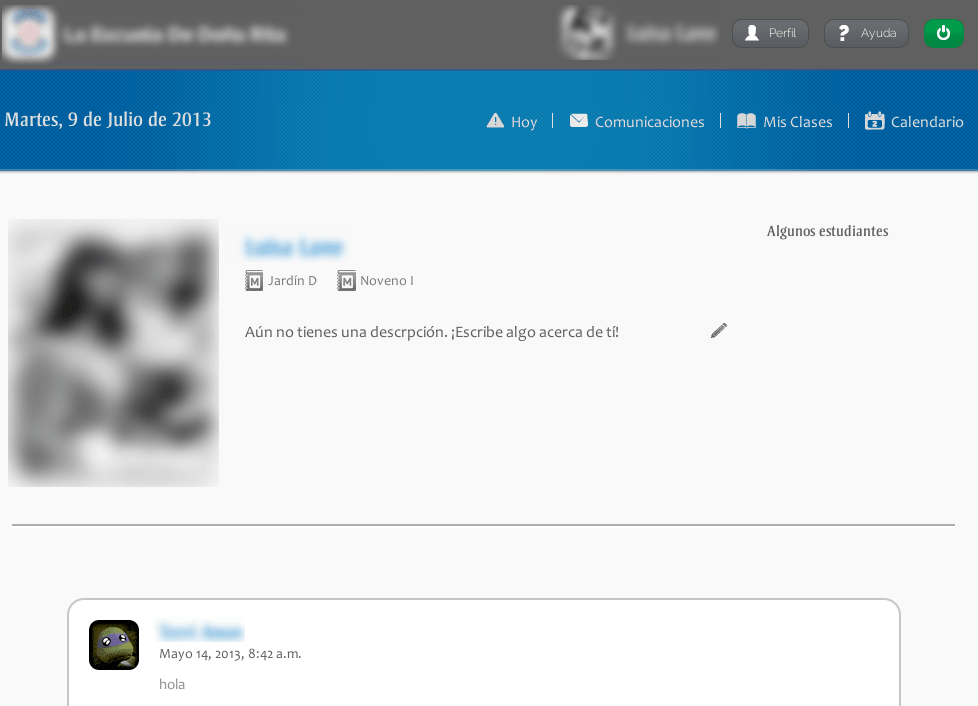
La opción de editar se encuentra designada con un lápiz, bajo la información de perfil del profesor, sin embargo en el entorno del usuario, la única información que es permitido modificar, es “Acerca de ti”. Los demás datos del profesor, sólo se pueden cambiar desde el sitio administrativo de la plataforma, a través de la URL: http://sabios.librosylibros.co/admin/
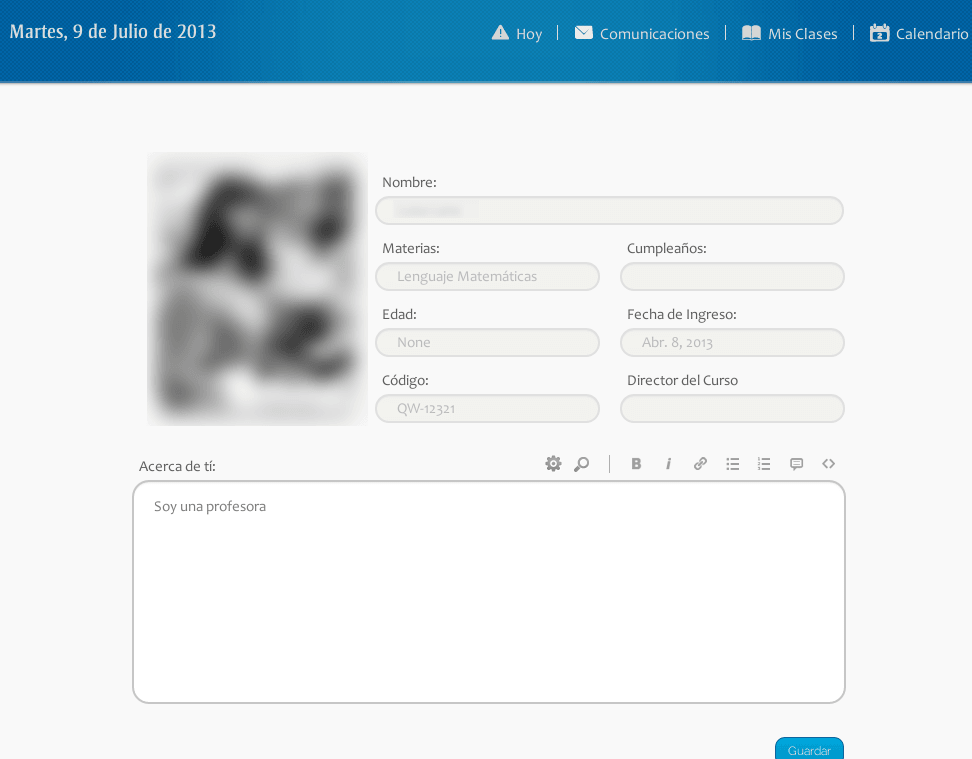
Para volver desde la interfaz de modificación de perfil, a la de visualización de perfil, se da click en el botón guardar.
Desde su perfil, el profesor también puede visualizar perfiles de los estudiantes que se muestran aleatoriamente. Dando click en la fotografía de ellos, aparece una página con un resumen del perfil del alumno, en la que puede ver el nombre del estudiante, el curso en que se encuentra, la cantidad de medallas que ha ganado, una descripción personal, sus compañeros de curso, un muro donde se visualizan los mensajes que le han dejado y un cuadro en blanco para escribirle.
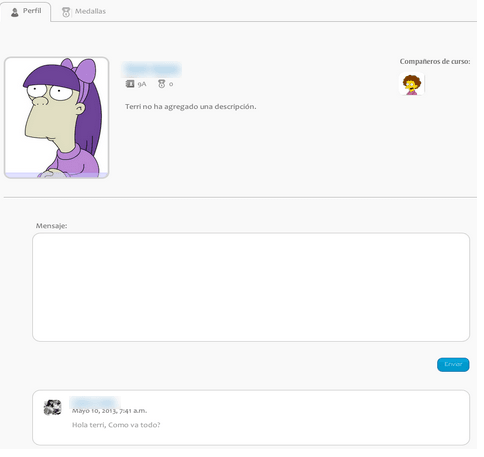
Al dar click sobre “Medallas” del estudiante, aparece un cuadro explicativo de puntos acumulados y todas las medallas ganadas por el estudiante por participación destacada en foros, resultados de pruebas saber y menor tiempo de respuesta.
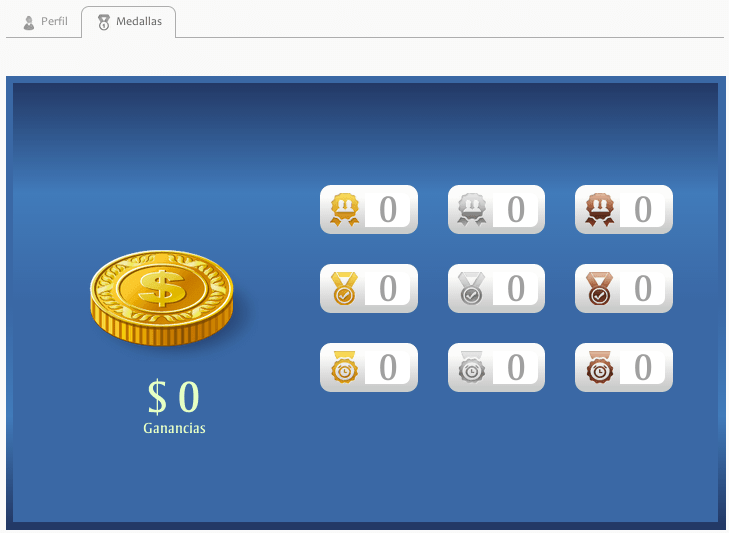
Cada vez que el profesor quiera volver a la página inicial del programa donde se muestra el tablero con el calendario y la agenda, debe dar click sobre el botón “Hoy” ubicado en la parte superior de la página, al lado derecho de la fecha.
Ayuda¶
El botón de ayuda se encuentra disponible para que el profesor sea guiado en su experiencia dentro de la página.
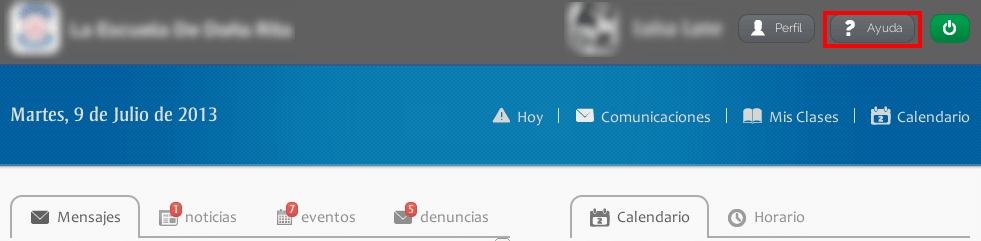
Al dar click en AYUDA, aparecen cuadros de diálogo explicativos de los botones y las funciones de la página.

Calendario¶
Le permite al permite al profesor visualizar las actividades que tiene programadas para el día, y un resumen de las que tenía programadas para el día anterior y las que debe completar el siguiente día. En el tablero junto al calendario activo, las pruebas se ven en fondo rojo, los trabajos en línea en fondo verde, los trabajos en casa en fondo gris y los eventos en fondo azul. Las actividades en el tablero se muestran con el nombre del curso al que van dirigidas, la hora de inicio y el título que tiene asignado. En el caso de los eventos, se muestra la figura de un calendario, la hora de inicio y el nombre. Cuando no hay actividades programadas para el día, aparece la imagen de un libro que anuncia un día sin actividades.
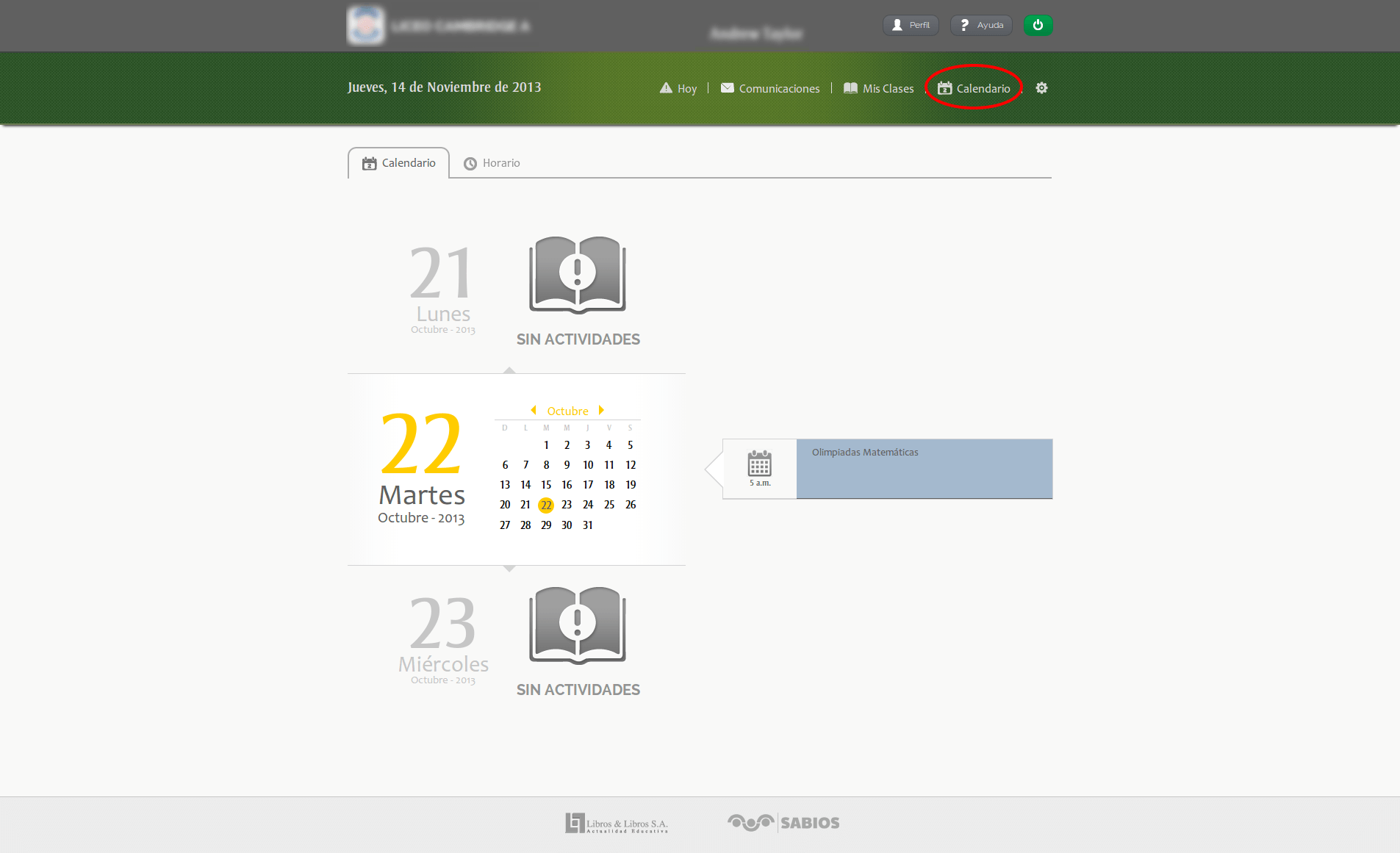
El profesor pasando el cursor por el nombre de la actividad y dando click en el primer botón que aparece puede editar las fechas de activación y desactivación en las pruebas, y en el caso de los trabajos puede modificar la fecha de entrega. Dando click en el segundo botón que aparece al pasar el cursor por el nombre de la actividad, el profesor podrá inactivarla. Los eventos no permiten modificación o inactivación por parte del profesor, él sólo podrá visualizarlos.
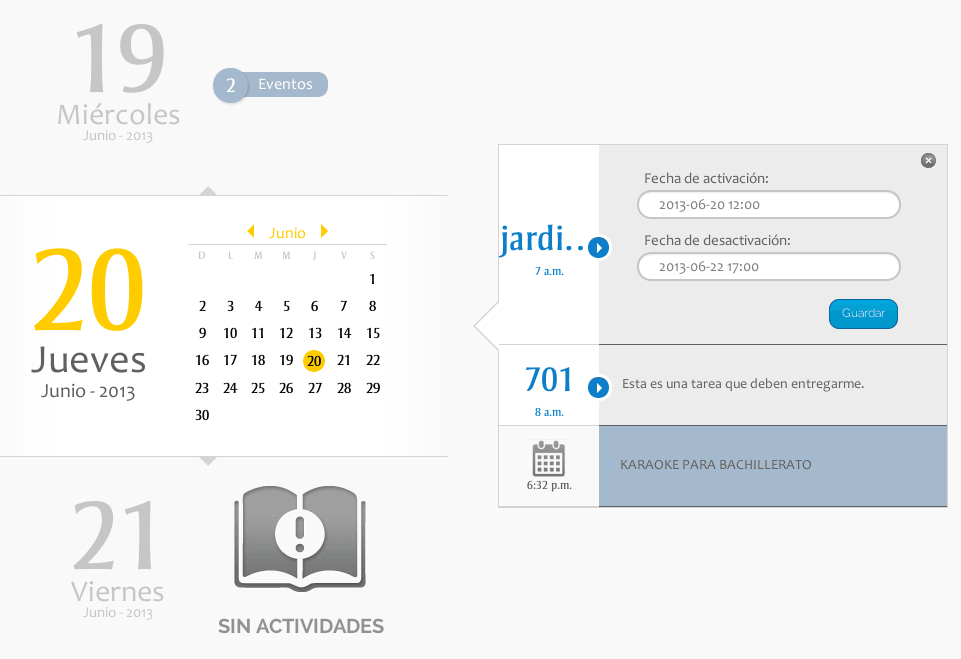
Horario¶
En la opción HORARIO, el profesor puede ver un esquema semanal de las asignaturas que dicta en los diferentes cursos que tiene asignados. Al pasar el cursor por los bloques, se mostrará un anuncio de fondo amarillo, con el salón o espacio en que su clase se llevará a cabo; de igual forma, si la clase presenta cruce con alguna otra, también se anunciará. Cuando hay una prueba por realizar, o una tarea por recoger durante la clase, al pasar el cursor por el bloque, aparecerá un anuncio distinto, especificando el nombre de la asignatura, el curso y la actividad a realizar o revisar.
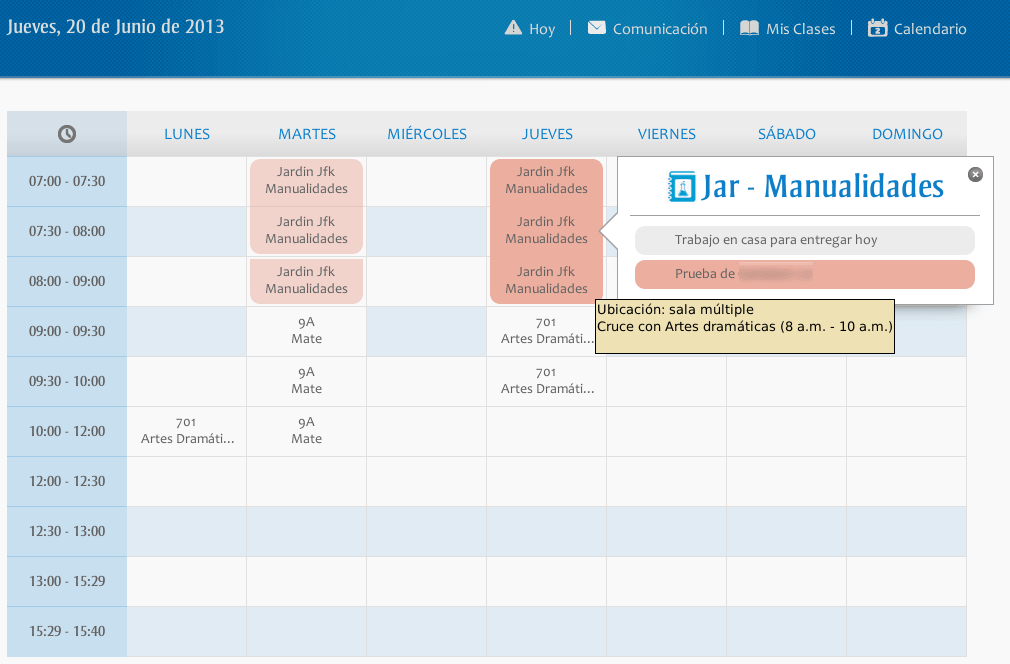
Cuando el profesor da click sobre alguno de los bloques, la página lo lleva al menú de la clase que haya seleccionado.
Impresión horario¶
Un profesor y un estudiante podrán hacer la impresión de un archivo pdf del horario, cuando se dirijan a la siguiente dirección /asignaturas/horario/ , allí se mostrará el horario y debajo de el, un botón para hacer la impresión como lo muestra la siguiente ilustración:
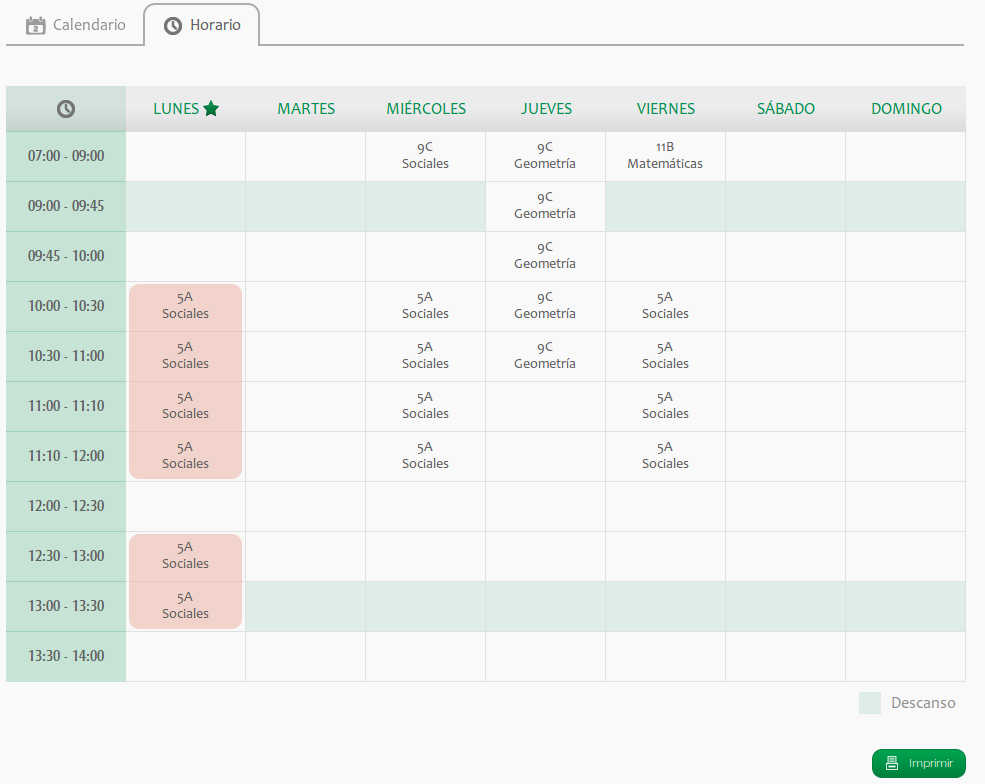
Cuando el profesor de clic sobre ese botón podrá notar que el archivo no tendrá color, lo que debe hacer es que en la parte izquierda se mostrará la opción de configuración; allí deberá seleccionar la opción “imágenes y color de fondo”, para que el archivo se pinte con los colores y demás configuraciones.
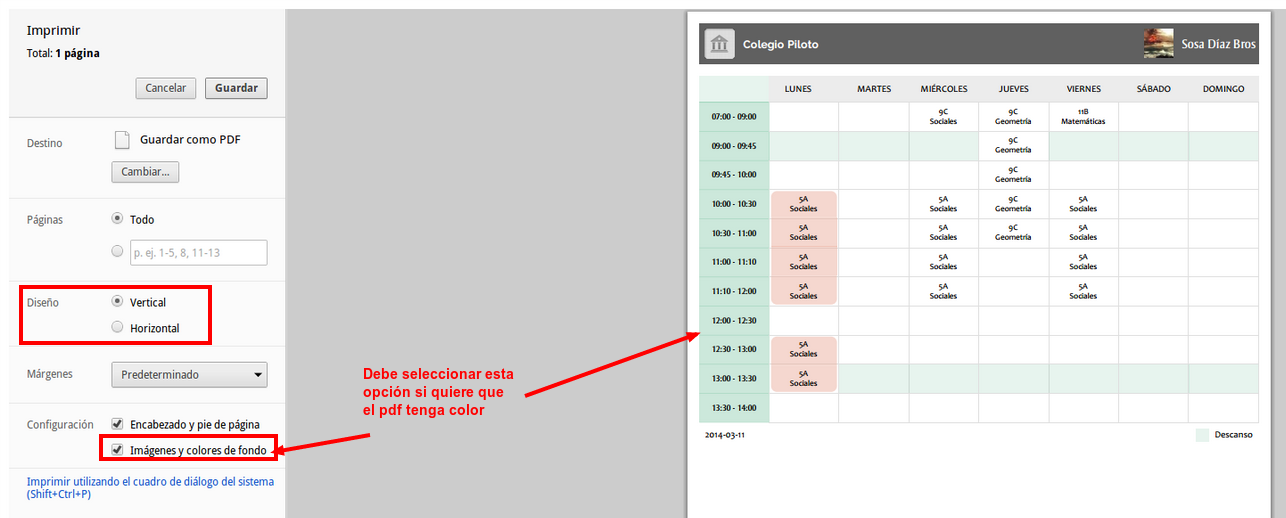
Actividades sin bloque de horario¶
Las actividades sin bloque de horario son aquellas que el profesor de una asignatura programó para un día en el cual no hay clase de la asignatura correspondiente. En este caso, como no hay ningún bloque de usuario al cual se pueda asociar la actividad, se la muestra en un sitio especial del día, usando una notificación en el día correspondiente, usando el icono de una estrella, como en la imagen a continuación:
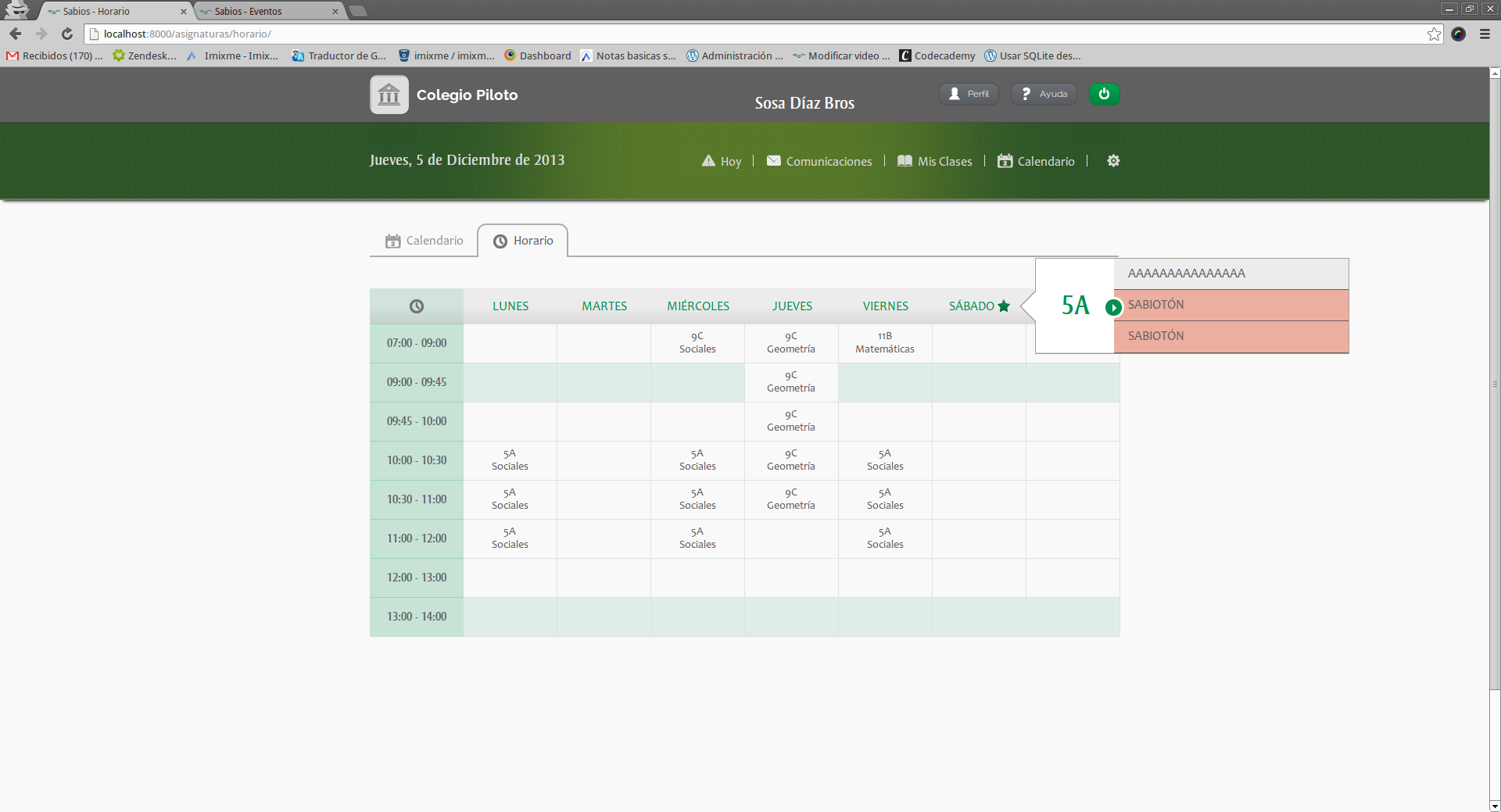
Dentro de dicha notificación se mostrarán:
- Tareas
- Sabiotones
- Pruebas Saber
- Quizzes
Mis Clases¶
Hay dos formas de acceder a las clases, por el núcleo al que pertenecen o directamente por el nombre. Cuando el profesor da click en MIS CLASES, la página lo dirige a los núcleos principales que agrupan las asignaturas por categorías. Desde ahí, puede dar click en el nombre de la asignatura para ir al menú.
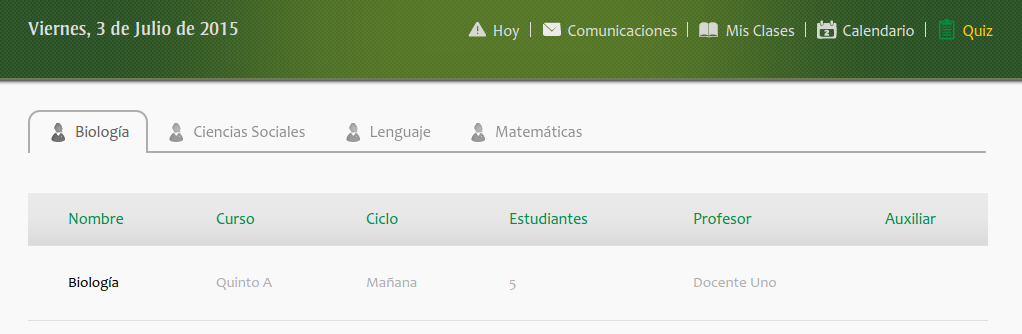
Estudiantes¶
En el menú principal de la asignatura escogida aparece el listado de estudiantes que están viendo la asignatura con código, email, créditos, la posibilidad aumentar sus créditos y un botón para enviarles un mensaje.
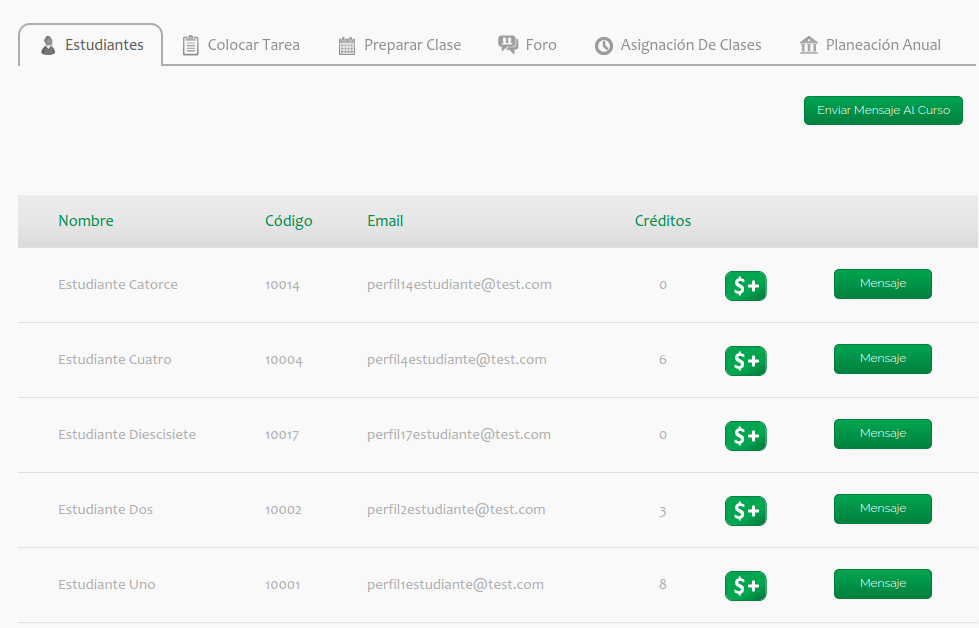
Si el profesor da click en el nombre de uno de los estudiantes, se muestra su desempeño académico general en las Pruebas Saber, exhibiendo calificación en cada una, desempeño porcentual y puesto ocupado. Tambień el profesor puede observar las recompensas ganadas en cantidad de puntos, fecha y profesor que los entregó.
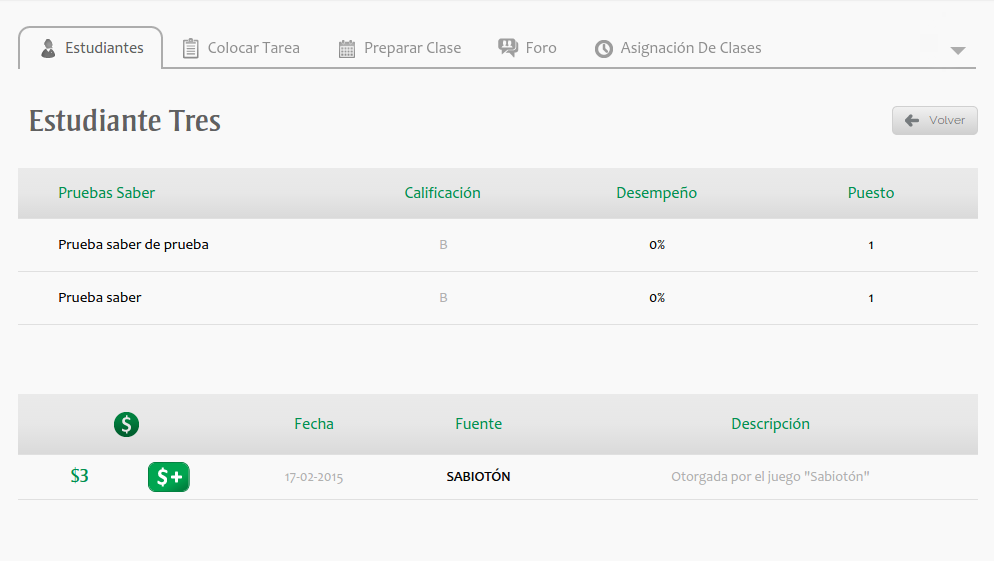
Si el profesor quiere asignar puntos a uno de sus estudiantes, debe dar click en el botón “$”, al presionar el botón, se le agregara inmediatamente al estudiante el valor de un crédito.
Para enviar un mensaje al estudiante, basta con dar click al botón “Mensaje” y aparecerá un cuadro que permitirá seleccionar como destinatario al alumno o a su acudiente.
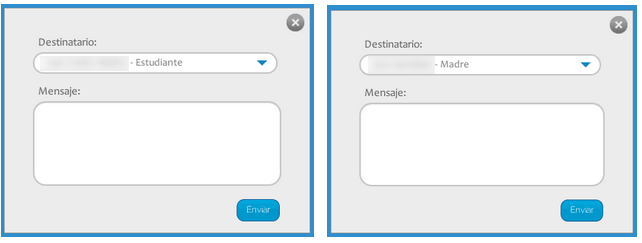
El profesor también podrá enviar un mensaje a todos sus estudiantes presionando sobre el botón de “Enviar Mensaje al curso”
Colocar Tarea¶
En el menú de cada asignatura, para colocar una tarea, el profesor da click en la opción “Colocar Tarea” y diligencia los campos del formulario, finalmente hace click en asignar y la tarea queda creada.
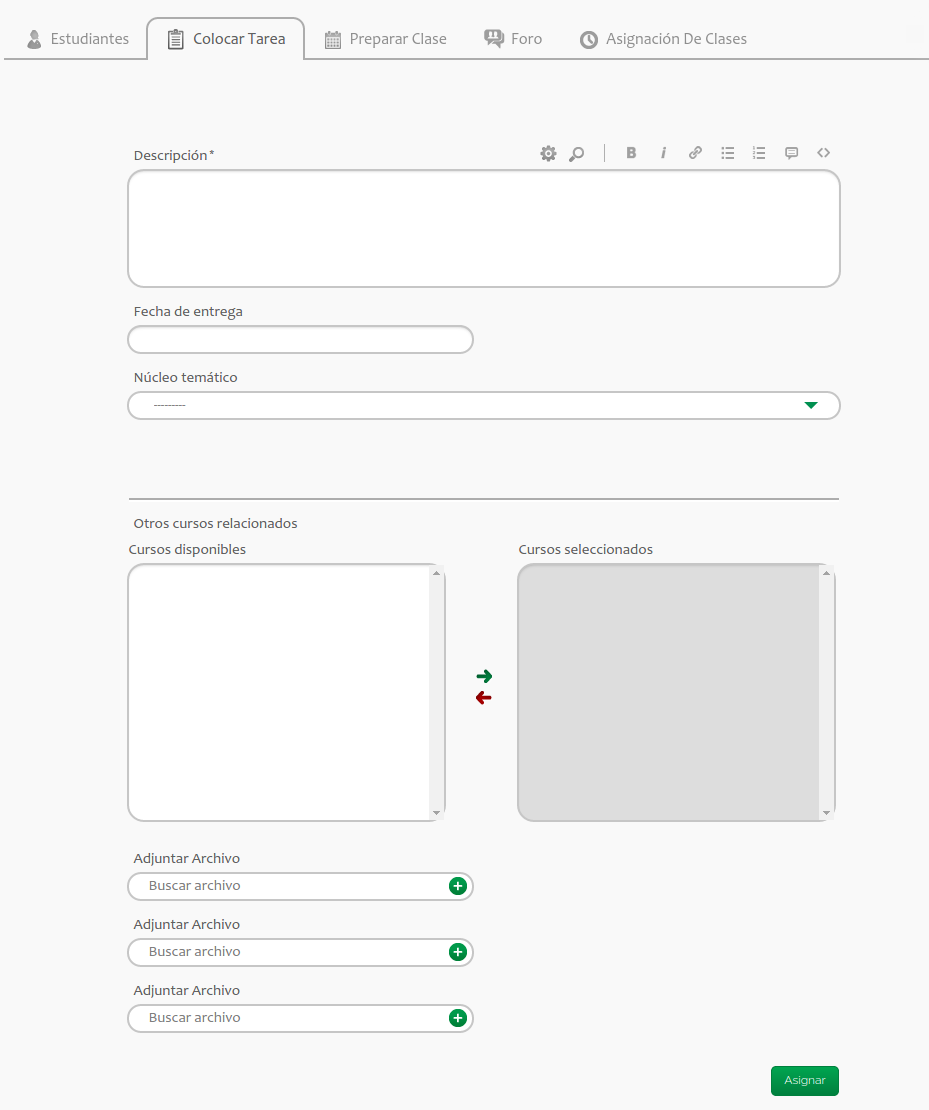
En la parte inferior del formulario, el profesor visualizará una lista de selección múltiple, con la que podrá crear la clase para más de un curso. Para poder crear la tarea en el otro curso, éste debe cumplir las siguientes características
- Pertenecer al mismo grado
- Pertenecer a la misma asignatura
- Debe ser profesor de los dos cursos
La copia es independiente, por lo que cualquier edición o modificación que se realice en una, no se verá reflejada en las copias.
El profesor podrá copiar la tarea a más cursos en el formulario de edición, en dónde se visualizará el mismo campo que le permitirá agregar nuevos cursos para la asignación de la tarea. El usuario no puede copiar a un curso dos veces la misma tarea.
Preparar Clase¶
En la opción PREPARAR CLASE del menú de cada asignatura, el profesor puede organizar y dinamizar las actividades de su asignatura, preparando anticipadamente sus clases con ayudas virtuales que incluyen documentos, navegación en la red y visualización de videos e imágenes, para acceder a ellas (Ejecutarlas) desde el salón de clase a través de un computador o un televisor con conexión a internet.
Para preparar la clase el profesor debe escoger la opción PREPARAR CLASE y dar click al botón “Preparar clase”
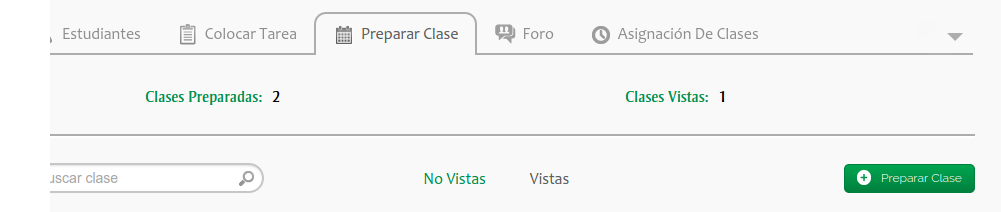
Luego debe diligenciarse el formulario que aparece, allì deberà llenar todos los campos que sean requeridos.
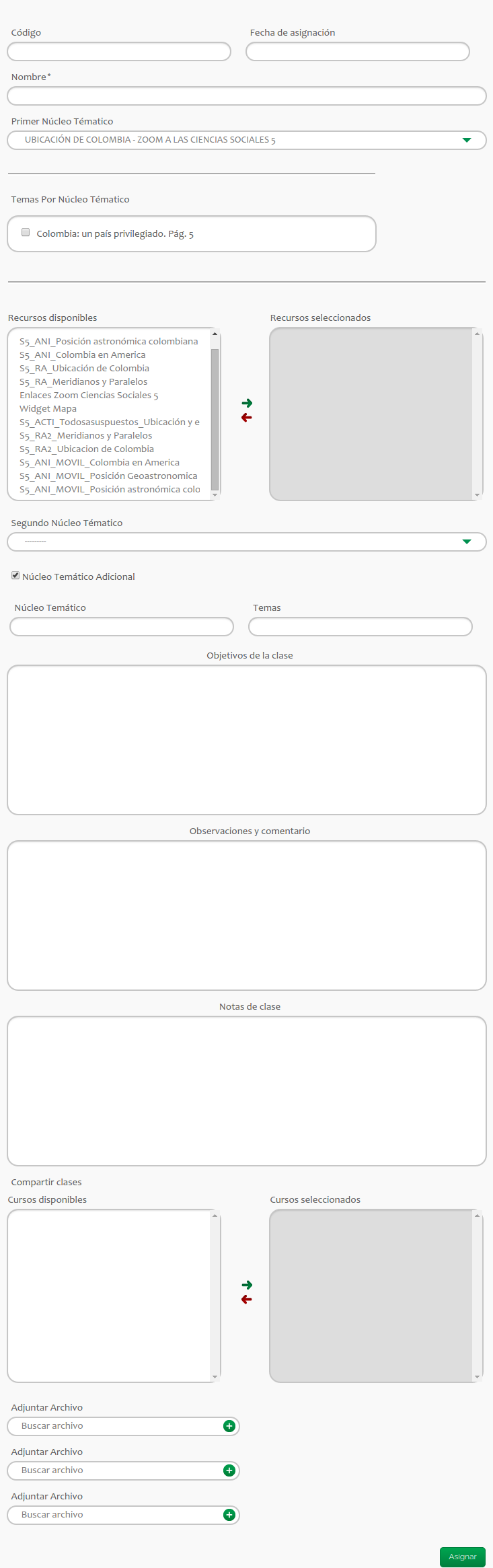
Dependiendo el libro guía que se usará en la clase, aparecen los contenidos. El profesor debe indicar cuáles de los contenidos se usarán en la clase y dar click en el botón “Ver Recursos”.
Los recursos disponibles por contenido del libro, aparecen en un cuadro de fondo blanco, y los recursos seleccionados, en uno de fondo gris. Para añadir recursos, desde el cuadro de fondo blanco, el profesor debe dar click en el nombre del recurso que vaya a usar y luego en la flecha verde. Esta operación llevará el recurso disponible al cuadro de recursos seleccionados. De la misma forma, si el profesor no quiere hacer uso de algún recurso previamente escogido, debe darle click al nombre de este y con la flecha roja pasarlo nuevamente al cuadro de recursos disponibles.
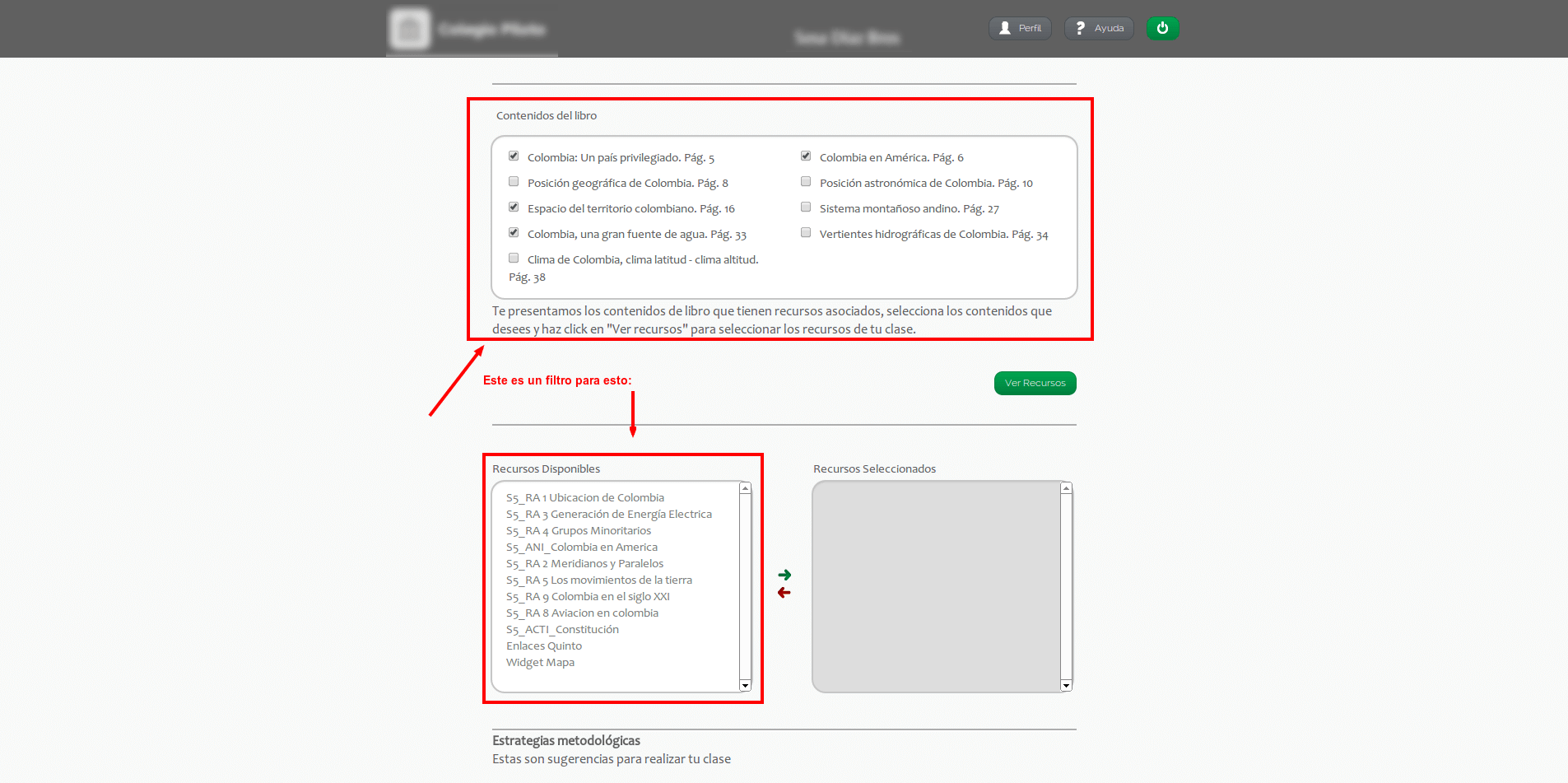
El profesor también tendrá la posibilidad de saber cuales recursos están asociados a los temas de un libro al preparar una clase. Para saberlo debe hacer clic sobre algún recurso que se encuentre en la casilla de recursos disponibles ó seleccionados, si mueve el cursor por fuera del contexto de la selección de recursos dejará de ver resaltados los temas asociados al recurso en cuestión.
En la siguiente imagen se presenta un caso típico al haber seleccionado un recurso asociado a varios temas.
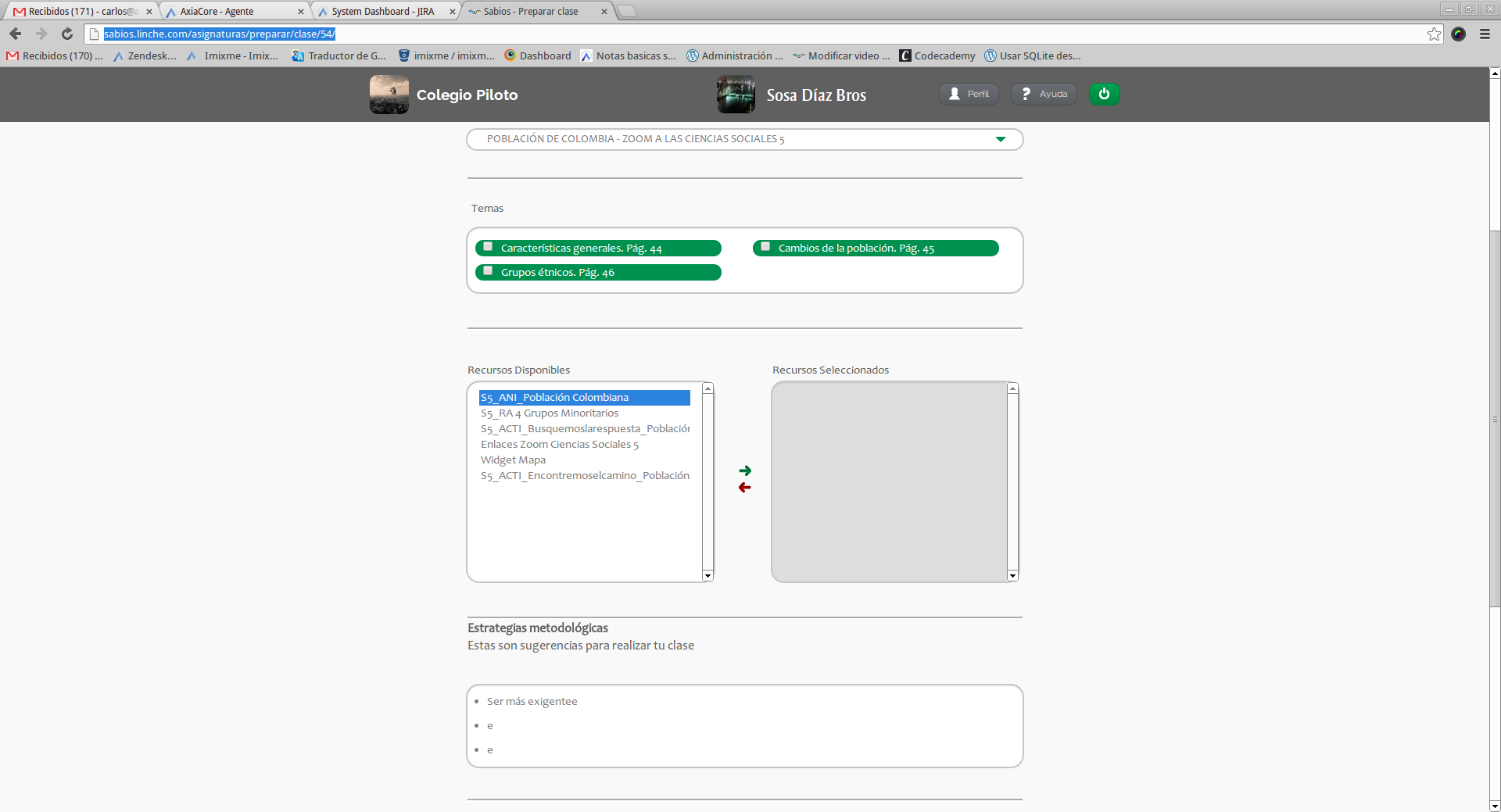
El cuadro bajo las listas de recursos, contiene los logros que se trabajarán en la clase, dependiendo de los recursos a utilizar. Finalmente el profesor debe escribir los objetivos que desea cumplir con la clase y dar click en el botón “Asignar”.
Las clases añadidas aparecen listadas en la pantalla principal de PREPARAR CLASE y hay una opción de búsqueda por medio de la cual el profesor puede encontrar rápidamente la clase que necesita, anotando una palabra que esté incluida en el nombre que le asignó cuando la creó y haciendo click en la lupa ubicada en la esquina derecha del campo.
Al lado del cuadro de búsqueda, podrá filtrar las clases por aquellas que se encuentran como no vistas y las que ya fueron vistas, prefionando sobre el botón de “No vistas” y de “Vistas”.
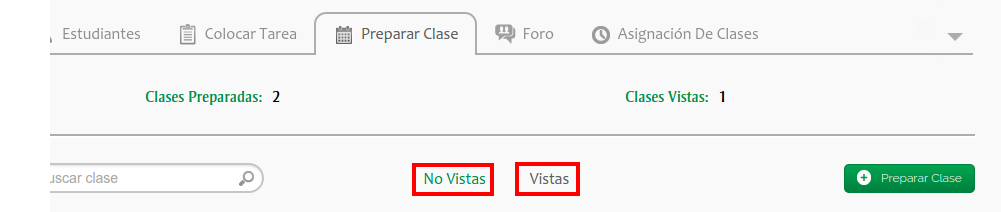
Llegado el día en que se debe desarrollar la clase, aparecerá junto a esta un botón “Ejecutar”. El propósito de este, es que el profesor pueda desarrollar la clase con ayuda de un computador o un televisor con conexión a internet, haciendo uso de la herramienta que le brinda la plataforma.
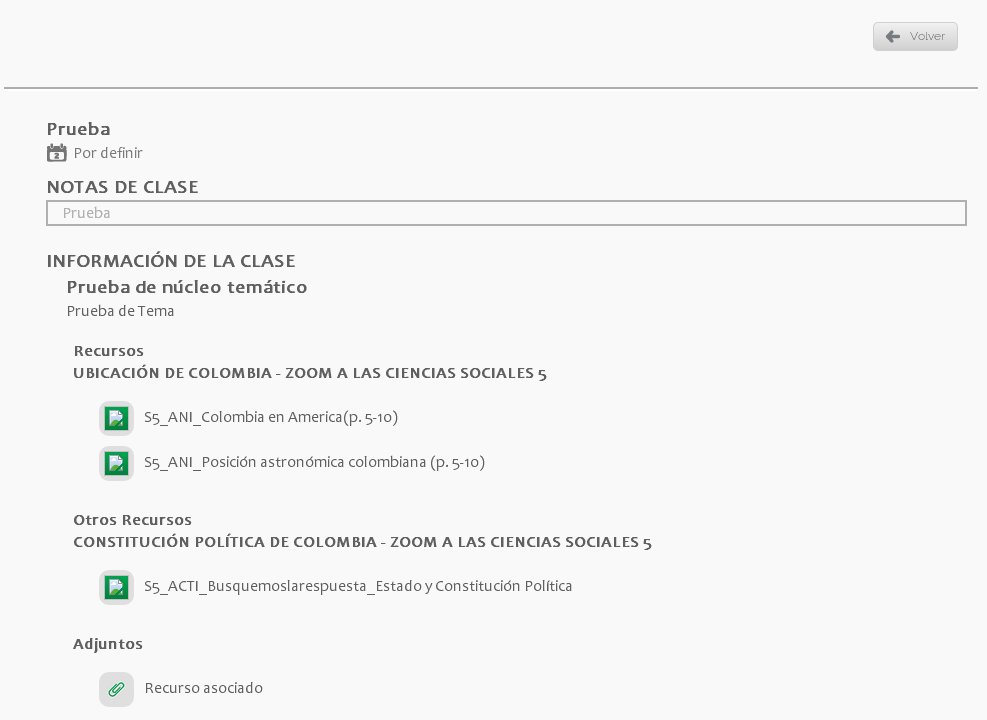
Al dar click en el botón “Ejecutar” el profesor tendrá acceso fácilmente a todos los recursos que escogió para su clase. Estos recursos pueden ser documentos, páginas web, videos o imágenes.
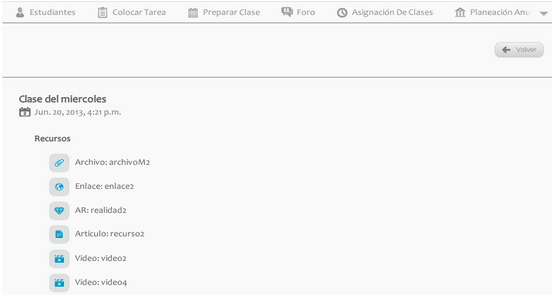
Los recursos se muestran en pantalla completa y la página siempre está la opción de volver fácilmente al listado de todos los recursos aplicables a la clase.
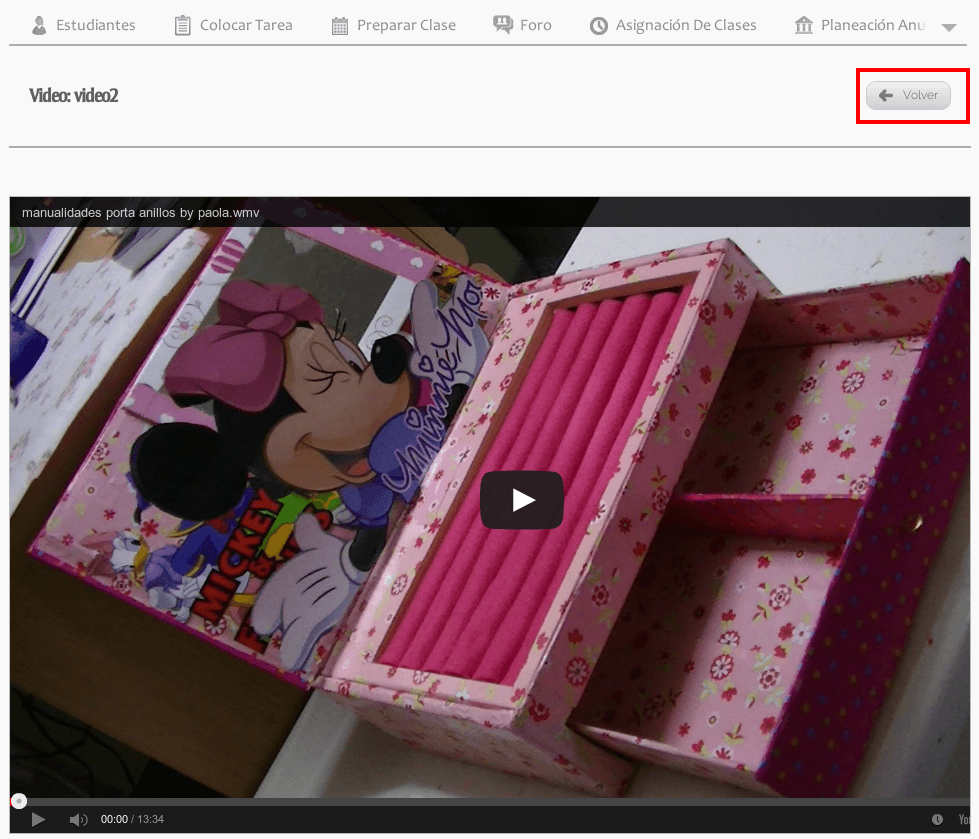
Cuando la clase ha terminado, el profesor debe marcarla como vista. Para hacerlo, debe entrar a la clase por la opción de editar. La casilla “Clase Vista” aparece al final del formulario, además de esto, debe ingresar los resultados de la clase que se encuentran también al final del formulario.

Una vez guardadas, las clases vistas, aparecen con letra de color diferente y al lado derecho de su información, aparece un aviso que dice “Vista”.
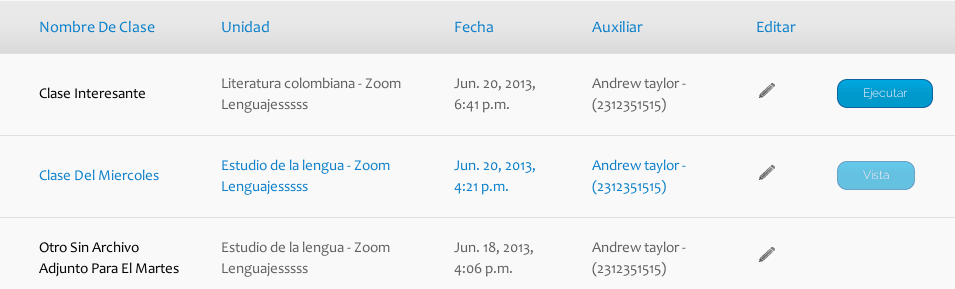
Foro¶
En la opción FORO del menú de cada asignatura, el profesor podrá ver el número de foros en discusión, el número de foros cerrados, el número total de foros, una previsualización del contenido de estos, un botón “Agregar Entrada” para crear foros y un campo de búsqueda para encontrar por coincidencia de palabras en el título, el foro específico que necesita.
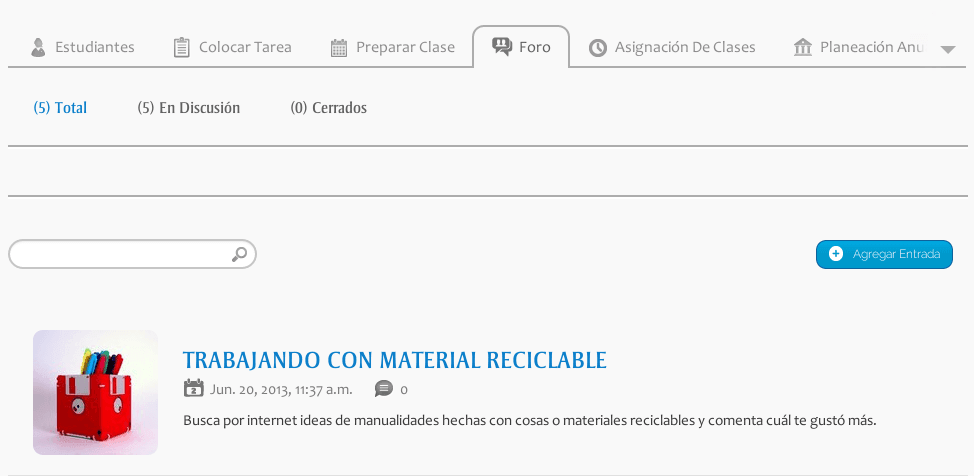
Para crear un foro, el profesor debe dar click en “Agregar Entrada”, diligenciar el formulario que se le presenta y finalmente guardar cambios para que el foro quede publicado. Durante la creación, el profesor podrá asignar más cursos al foro creado, para que los estudiantes asignados a los cursos seleccionados puedan comentar en el mismo foro. Para poder compartir el foro a otros cursos, estos deben cumplir las siguientes condiciones:
- Pertenecen al mismo grado del curso en donde se está creando
- Pertenecen a la misma asignatura
- Es profesor del curso al que desea copiar
El estado del foro puede ser: activo, inactivo o cerrado. Cuando está “activo”, los estudiantes pueden verlo y hacer comentarios; cuando el profesor decide terminar la actividad, el estado debe cambiarse a “cerrado”(en el siguiente párrafo se muestra cómo hacerlo) para que no se les permita a los estudiantes realizar más comentarios, ni al profesor editar la información consignada en el mismo; cuando está “inactivo”, sólo es visible para el profesor y queda cerrado para comentarios y modificaciones, no hay forma de eliminar ningún registro en el sistema, el estado “inactivo” sería en este caso lo más parecido a eliminarlo.
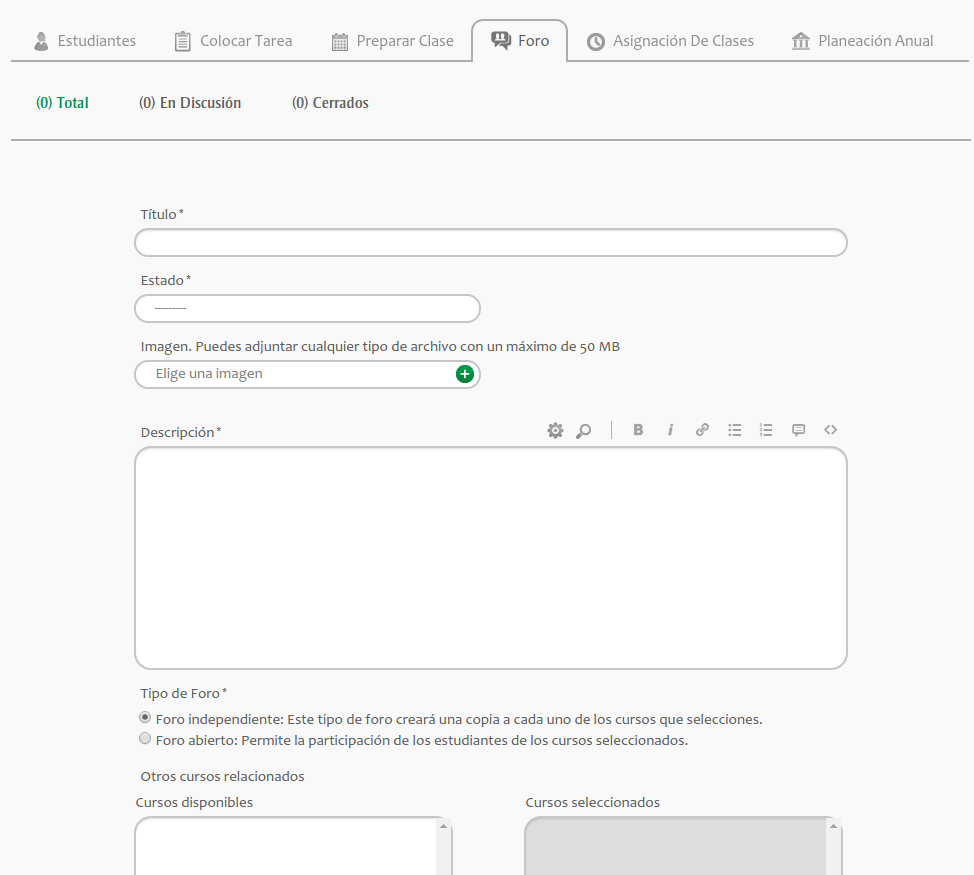
El profesor podrá seleccionar entre dos tipos de foros, un foro independiente o un foro abierto:
- Foro independiente: el profesor podrá replicar el foro en varios cursos-asignaturas
en las que el sea profesor y sean de la misma asignatura. Cada uno de los foros replicados será independiente, por lo que unicamente podrán participar los estudiante del curso-asignatura * Foro abierto: el profesor podrá crear un foro abierto, en donde todos los estudiantes de los cursos que sean seleccionados, podrán compartir respuestas entre diferentes cursos-asignaturas.
Cuando el foro está creado, muestra en el listado su título, la fecha de creación, un contador de cantidad de comentarios y la descripción general del foro.
Para editar la descripción de un foro, el profesor debe dar click en el botón que aparece en la parte superior derecha del resumen, cuando pasa el cursor sobre esta información.
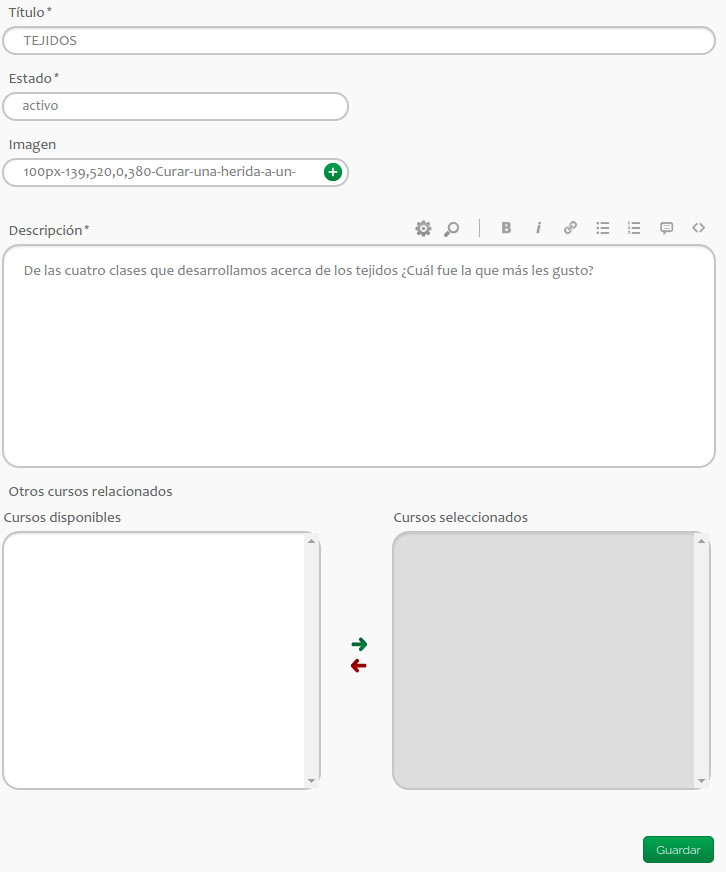
Para abrir el foro, en el listado de todos los foros, el profesor debe dar click en cualquier parte del resumen de este. En el campo blanco que aparece bajo la descripción cuando se abre el foro, se escribe el comentario que quiera añadirse a la discusión dando al final click en “Enviar” para que quede publicado.
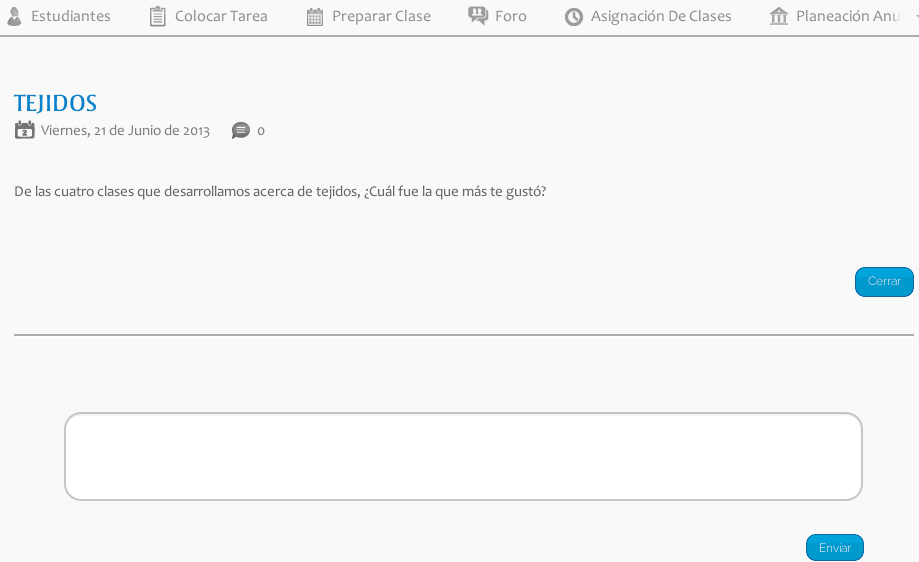
El profesor podrá editar sus comentarios presionando sobre el botón editar que se encuentra en la parte inferior derecha, o eliminar el comentario. El profesor también trendrá la posibilidad de denunciar un mensaje, con lo que será invisible para los usuarios estudiantes que accedan al foro.
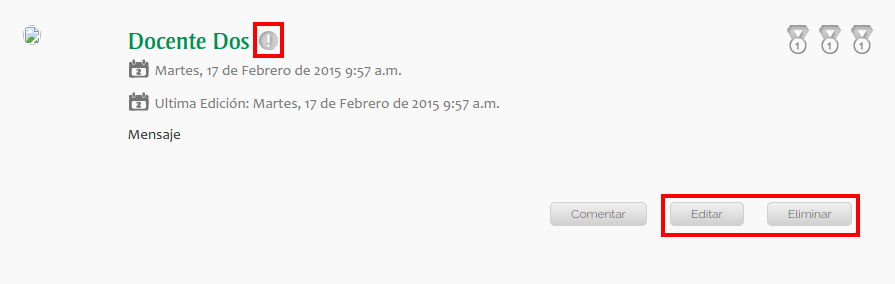
Asignación de clases¶
Cuando un profesor prepara clases sin una fecha de ejecucción, al dirigirse a la pestaña de “Asignación de clases” el profesor en el listado de las clases sin agendar podrá ver dichas clases a las que no les asignó una fecha, en este listado también se mostrará un botón en forma de lupa al pasar el cursor por estas clases, al dar clic sobre dicho botón se mostrará una ventana, allí podrá ver los temas asociados a la clase, los objetivos de la clase y la posibilidad de eliminar la asignación de la clase y regresarla a la lista de clases para asignar.
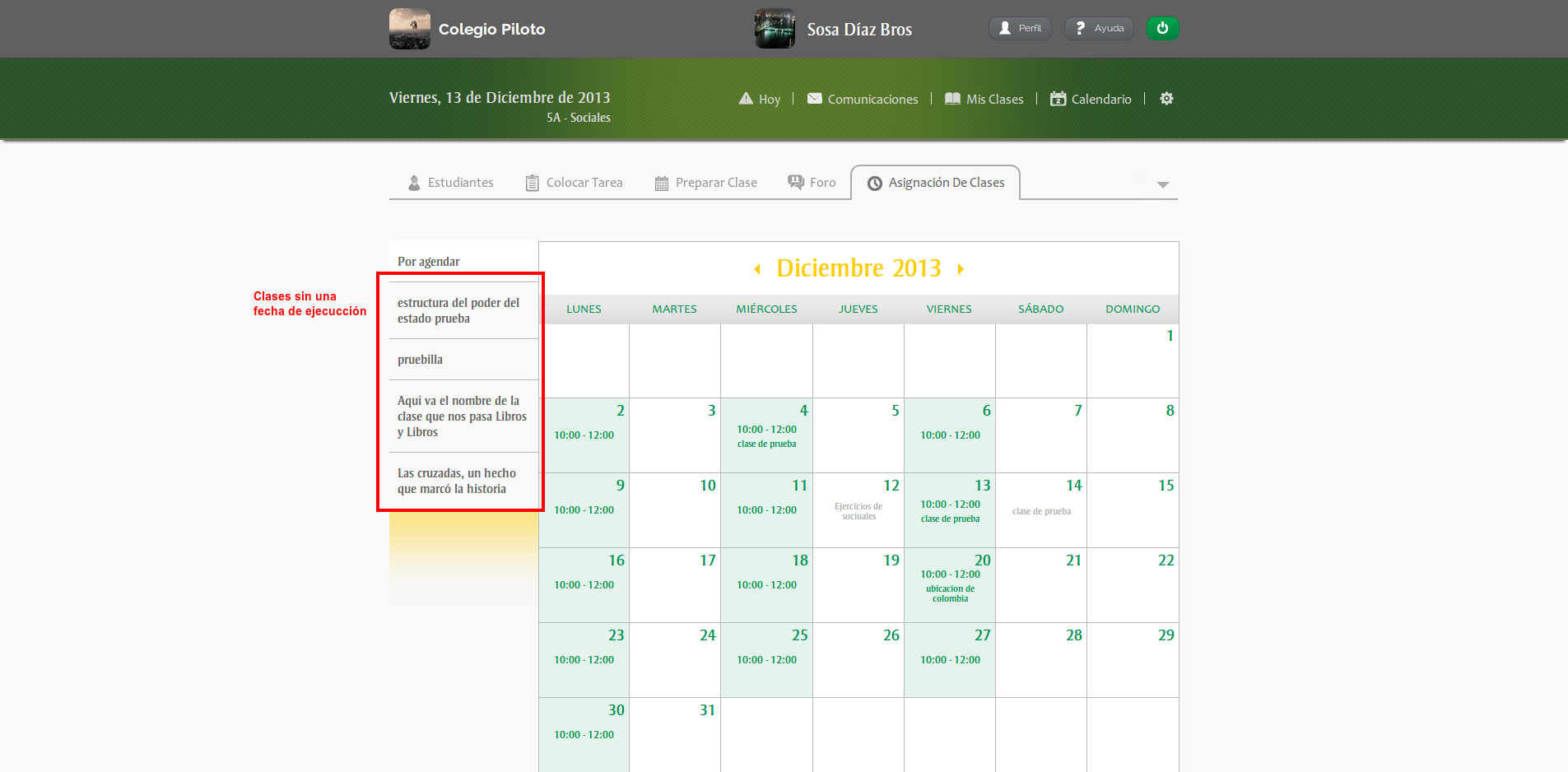
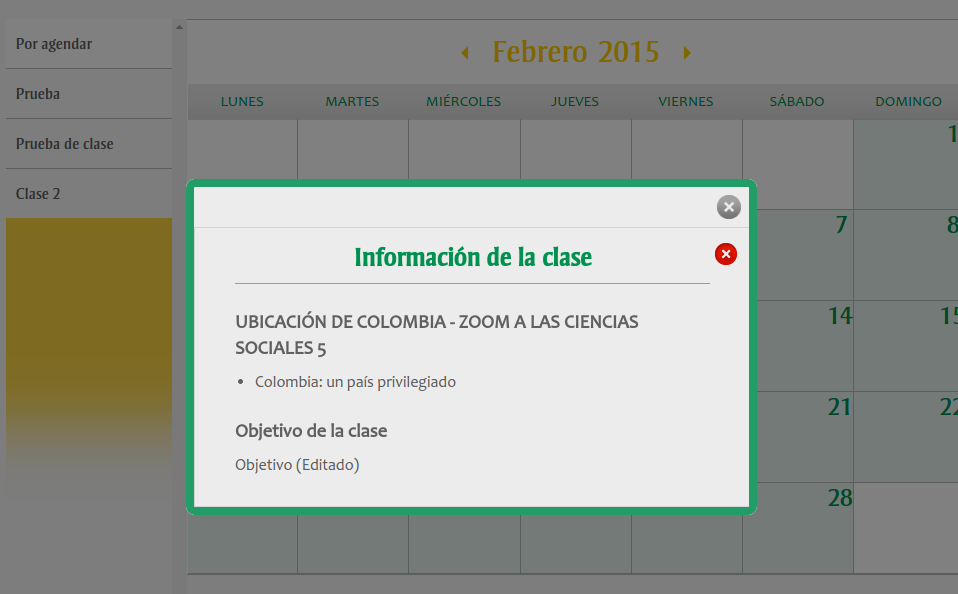
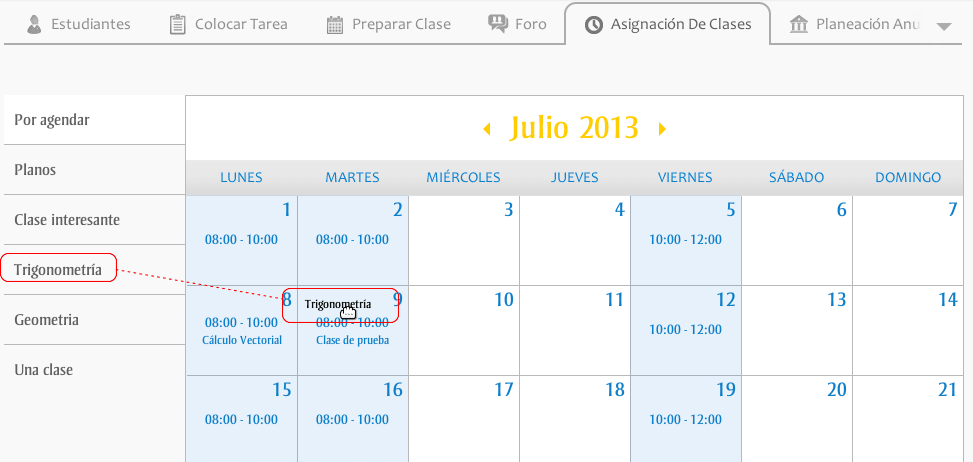
Planeación Anual¶
En la opción de PLANEACIÓN ANUAL del menú de cada asignatura, el profesor se encontrora con dos botones: “Agregar planeación” y “Agregar planeación desde receta”.
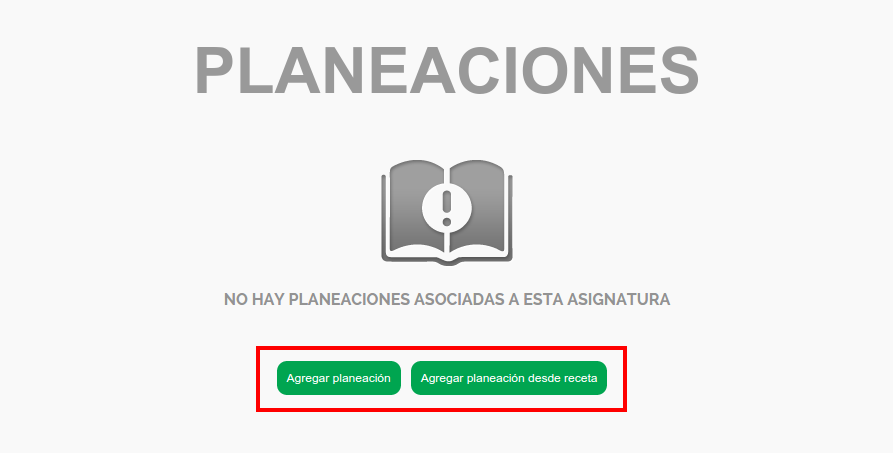
Presionando sobre “Agregar Planeación”, el profesor se encontrara con una nueva interfaz para la planeación. En esta deberá comenzar agregando un periodo y un estándar:
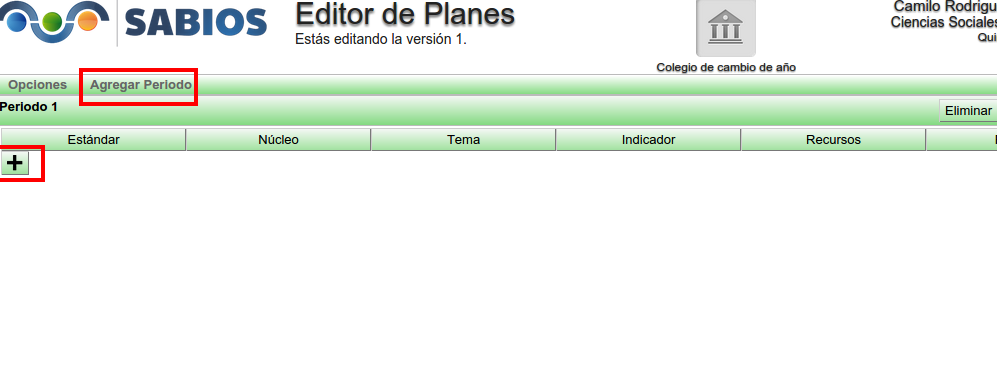
Luego de lo anterior, deberá llenar la información en todas las columnas que se crearon del nuevo estándar.
Una vez el usuario finalice el proceso de la creación de su planeación, deberá guardar la planeación presionando sobre “Opciones” - “Guardar Versión”. En este menú también se encontrará con la funcionalidad de imprimir la planeación en un PDF, como se ve a continuación:
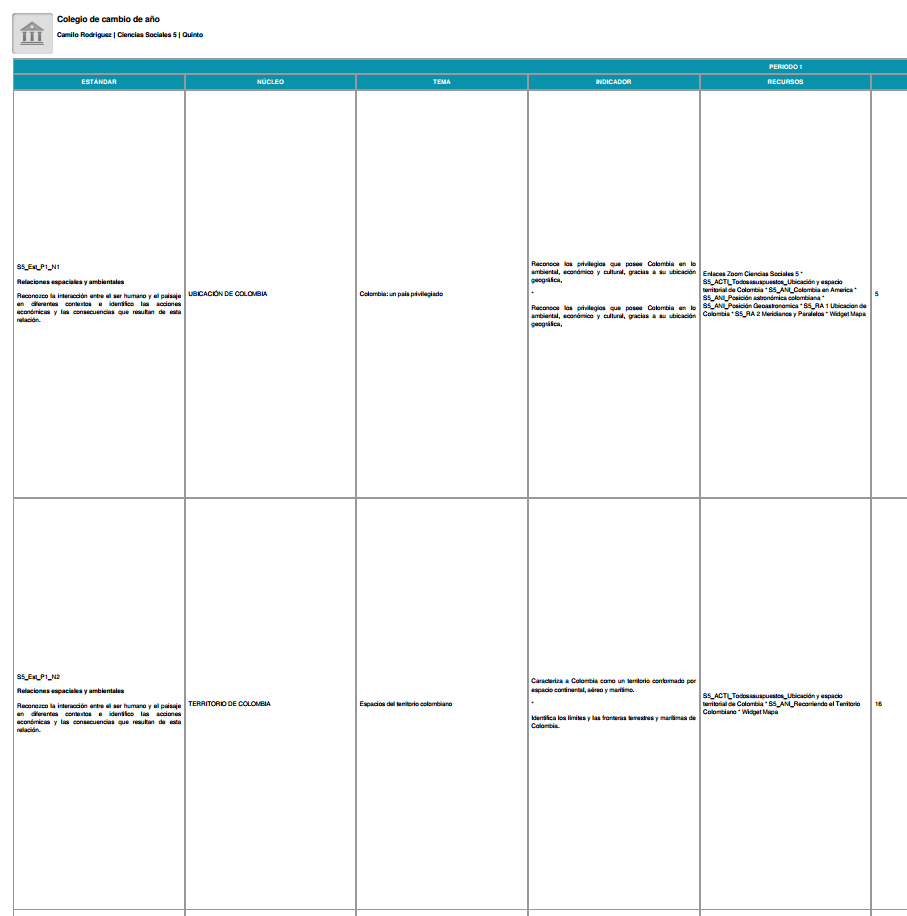
Finalmente, en el menú de opciones también podrá exportar la planeación a un documento de excel, en donde se encontrará con toda la información que haya agregado a la planeación.
Una vez el usuario tenga una planeación creada, verá la descripción de la planeación con la información del plan creado: el identificador de plan, el identificador de la asignatura, la versión de la planeación, el estado, la fecha de modificación, la versión que la precede, el creador de la planeación y las funciones de editar la planeación y de replicarla. Al presionar sobre editar, se abrira a la aplicación de planeador con la información del plan, el usuario podrá editar la información que crea pertinente y guardar una nueva versión.

El profesor también tendrá la posibilidad de replicar la planeación a otro de sus cursos, presionando sobre el botón de replicar, con lo que se abrira un pop-up con una lista de cursos en los que podrá copiar la planeación. Una vez seleccione el curso al que desea replicar, debe presionar sobre Copiar.
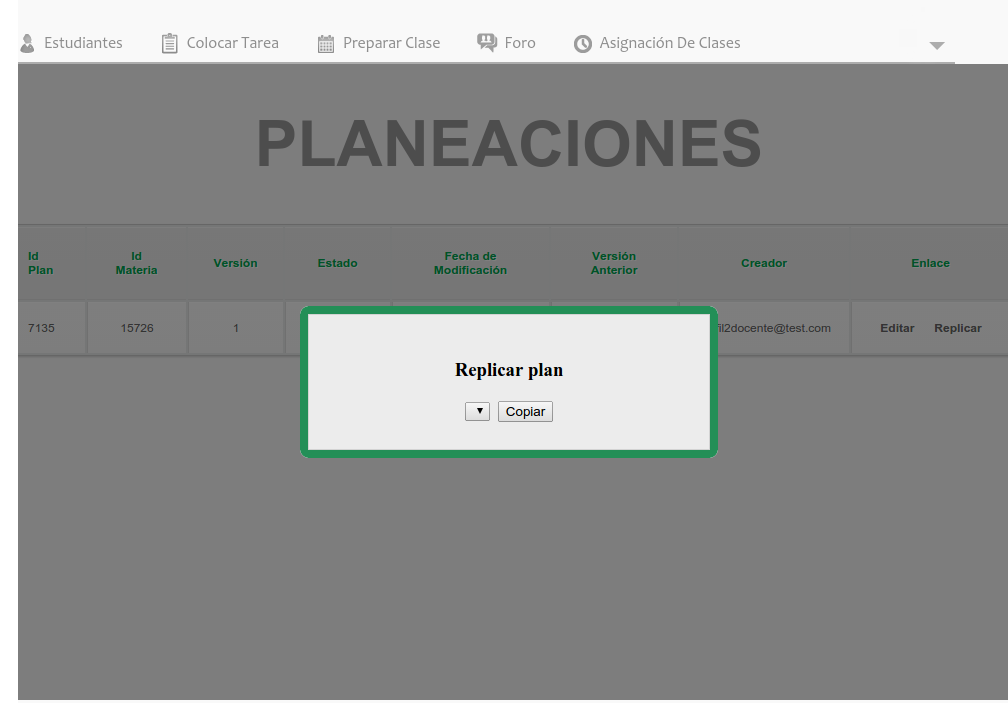
Sabiotón¶
Para la creación de una Sabiotón en un curso se deben seguir los siguientes pasos:
- La asignatura debe tener un libro asociado
- El libro asociado a la asignatura del curso debe tener ediciones, unidades, y temas
- Las preguntas sabiotón deben ir asociadas a los temas del libro
- Mínimo deben ir asociadas 5 preguntas a los temas del libro para poder crearla
- Al momento de crear una sabiotón le va a mostrar al profesor los siguientes
campos:
- Núcleo temático.
- Fecha de activación-inactivación
- Otorgar créditos
Al llenar los campos requeridos se puede añadir la sabiotón que va asignada a los estudiantes de ese curso.
Para acceder a las sabiotones, el profesor en el menú mis clases, debe escoger la opción SABIOTÓN.
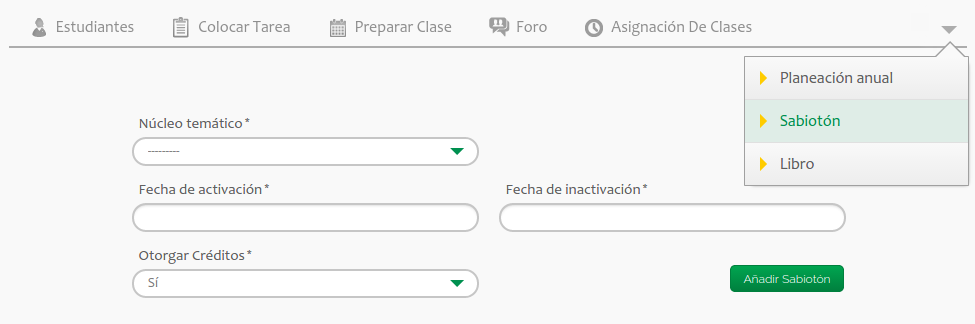
Dando click en el boton “Ver Resultados”, aparece el desempeño porcentual, calificación, respuestas acertadas sobre totales y puesto ocupado por los estudiantes en la sabiotón. Además se muestra un podio con los tres mejores resultados de la prueba y al final de la lista, un promedio general de desempeño del curso.
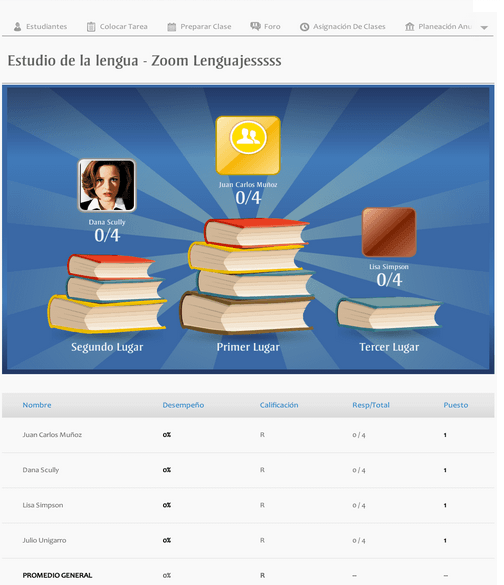
El profesor podrá realizar la impresión en PDF de una de sus sabiotones, en la columna de Acción. El profesor también tendrá la posibilidad de eliminar una Sabiotón, si ningún estudiante la ha presentado, mostrandose en el menú de acción.
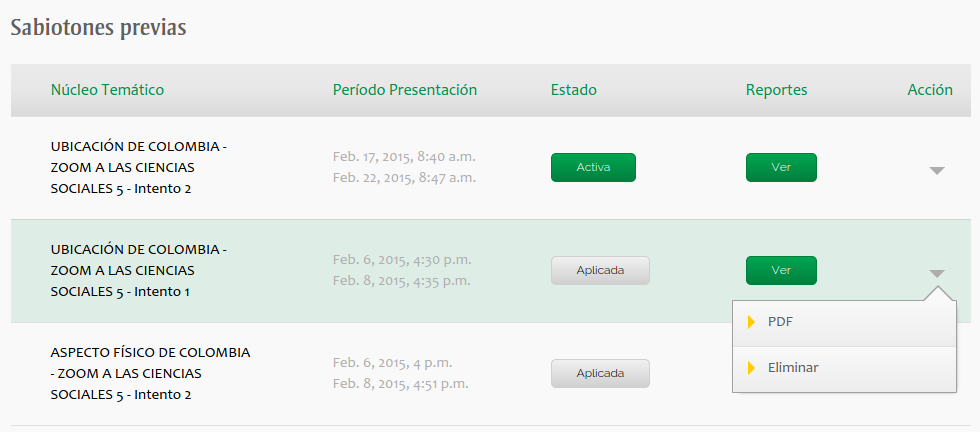
Libro¶
La opción LIBRO, se encuentra en la lista desplegable del menú de cada asignatura, al final de la barra de opciones. Se accede por medio de, la flecha gris hacia abajo.

Al escoger la opción libro, se mostrará el contenido de este y los recursos disponibles que tiene asociados y una herramienta de búsqueda dentro de la lista. Así mismo, el profesor visualizará una imagen que al irse coloreando automáticamente, representará el porcentaje de avance en el libro de acuerdo con los contenidos que el docente vaya trabajando.
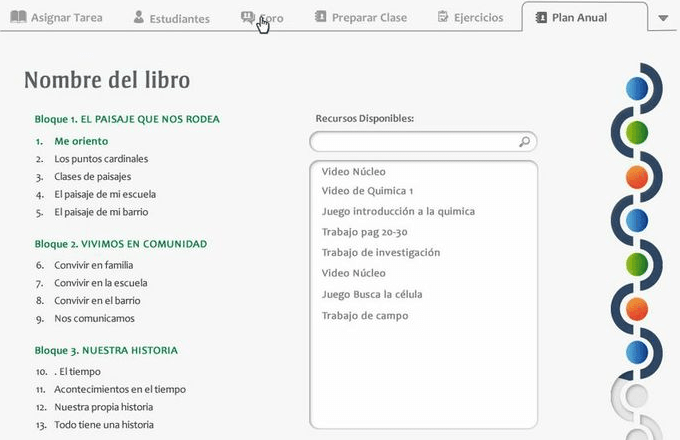
Quizzes¶
En el submenú de navegación, podrá acceder a los Quizzes que el cree presionando sobre el botón de Quiz

Al acceder a Quizzes, el profesor visualizará la lista de las pruebas creadas por el, con los detalles básicos de la prueba, su nombre, la fecha de activación, el número de preguntas, el grado al que va dirigida, el medio por el que se realizará, el estado de la prueba, una columna con un conjunto de acciones disponibles. Si la prueba no ha sido presentada por ningún estudiante, el profesor podrá eliminar la prueba.
Una prueba tiene tres estados, que son explicados a continuación:
- Estado vacío: cuando la columna de estado no muestra información, este se presenta en los siguiente momentos:
- La prueba fue creada
- La prueba tiene preguntas de respuesta abierta y se encuentra en período de presentación, pero ningún estudiante ha presentado la prueba o el profesor ya califico a todos los estudiantes que la han presentado.
- La prueba no tiene preguntas de respuesta abierta y se encuentra en período de presentación
- Estado “Por calificar”: cuando la columna de estado muestra el estado “Por calificar”, este caso se presenta en el siguiente momento:
- La prueba tiene preguntas de respuesta abierta y se encuentra en período de presentación, al menos un estudiante ha presentado la prueba pero el profesor no la ha calificado, la prueba esta por calificar.
- Estado “Calificada”: cuando la columna de estado muestra el estado “Calificada”, este caso se presenta en los siguientes momentos:
- Todos los estudiantes han presentado la prueba y el profesor ha calificado a todos los estudiantes
- La prueba no tiene preguntas de respuesta abierta y ha sobrepasado el período de presentación.
- La prueba tiene preguntas de respuesta abierta, ya paso la fecha final de presentación y el profesor ya califico todos los estudiantes que han presentado la prueba. Este último caso se presenta en caso de que algún estudiante no haya presentado la prueba, no se quiere dejar la columna en blanco, así que solo se toman en cuenta los estudiantes que la presentaron, igualmente en los resultados el profesor puede ver que estudiantes no la presentaron.
En esta misma página, el usuario podrá crear una nueva prueba presionando sobre el botón crear en la parte superior derecha.
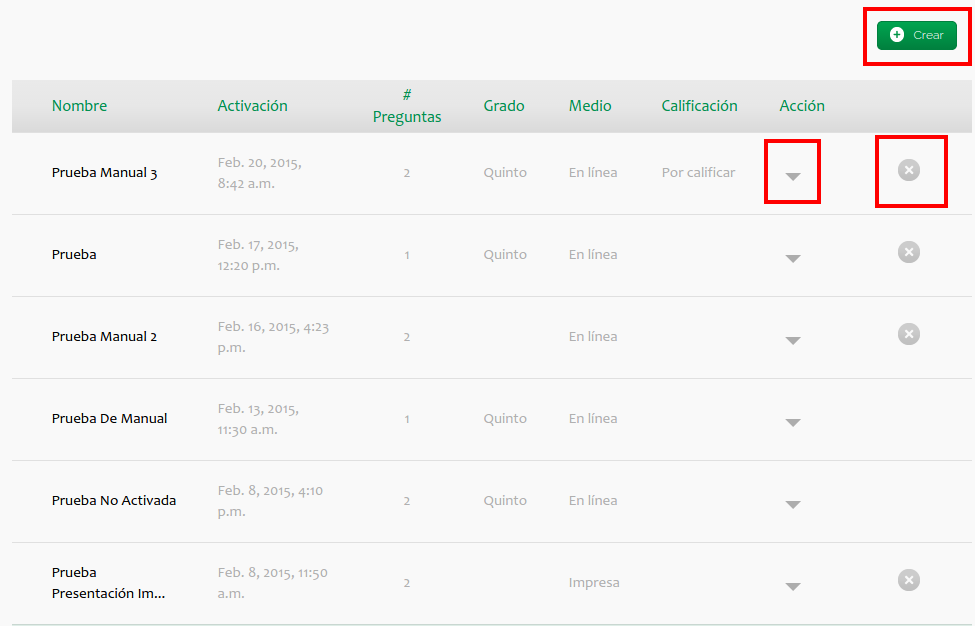
Las acciones que tiene el profesor para cada prueba son:
- Visualizar: muestra una vista previa de la prueba
- Editar: permite editar la información de la prueba, esta función unicamente está disponible si la prueba aún no se ha activado. No es posible editar la asignación de estudiantes.
- Editar Asignación: permite al profesor editar la asignación de estudiantes, agregando nuevos estudiantes y quitando los previamente asignados.
- PDF-Normal: Permite la generación del PDF de la prueba que no contiene las respuestas marcadas
- PDF-Respuestas: Genera el PDF de la prueba, con las respuestas marcadas.
- Calificar: Si hay pruebas de estudiantes pendientes por calificar, dirigirá al profesor a la vista para dar su calificación a las preguntas de respuesta abierta.
- Podio: muestra los resultados de la prueba
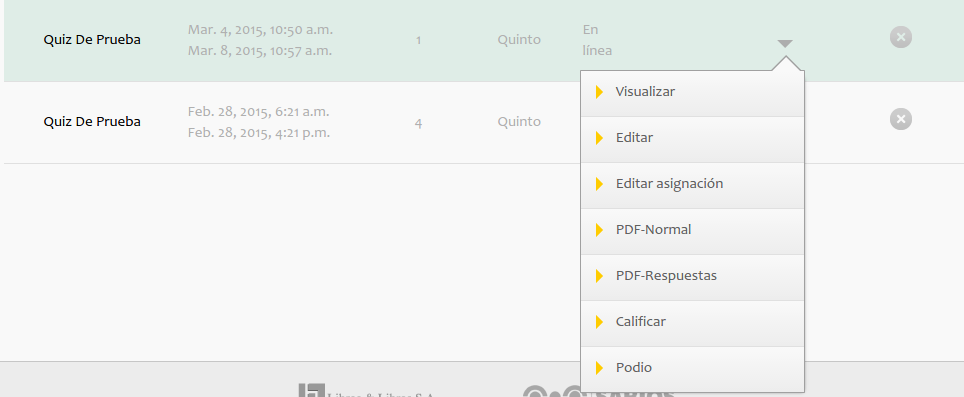
Para crear una prueba nueva el profesor debe presionar sobre crear. Luego de que se muestre el formulario, el profesor deberá llenarlo. El profesor podrá agregar tantas preguntas desee, mezclando las de opción múltiple y las de respuesta abierta. Puede agregar nuevas preguntas presionando sobre “+Pregunta Múltiple” o “+Pregunta Abierta”. Cada pregunta permitirá la carga de una imagen o de un archivo adjunto, según sea requerido por la pregunta.
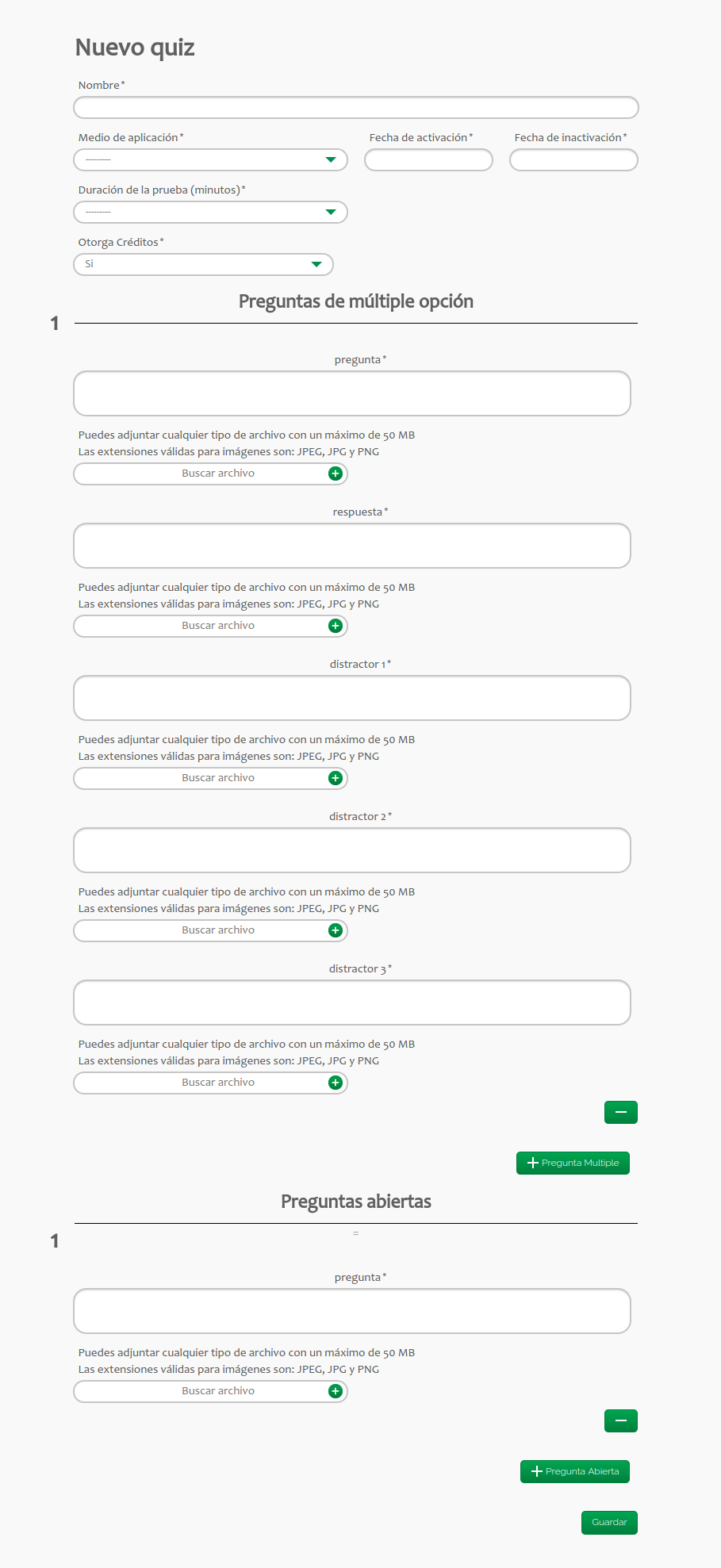
Una vez haya guardado la prueba, si selecciono que la presentación se realizaría en línea, le permitirá asignar la prueba a los estudiantes a los que consideré deben presentarla. El profesor selecciona el grado, el curso y presiona sobre buscar estudiantes. Una vez los estudiantes esten en la lista izquierda, debe seleccionar los estudiantes y presionar sobre agregar estudiantes, si a algún estudiante no debe asignar la prueba, puede quitarlo de la lista de estudiantes a a asignar selecionandolo en la lista derecha y presionar sobre “Quitar Estudiantes”
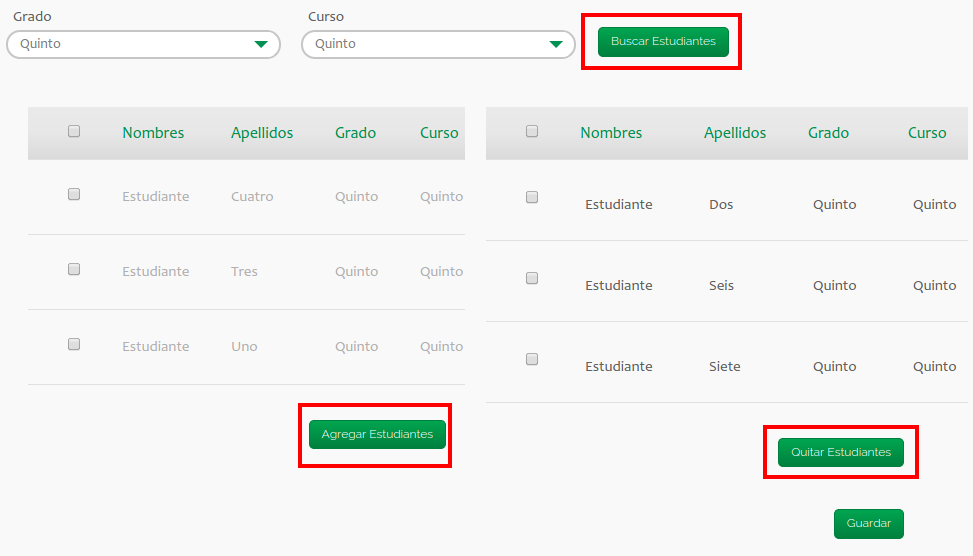
Comunicaciones¶
Dentro del menú COMUNICACIONES, se encuentran las opciones: MENSAJES, NOTICIAS, EVENTOS, CIRCULARES Y MENSAJES DENUNCIADOS.
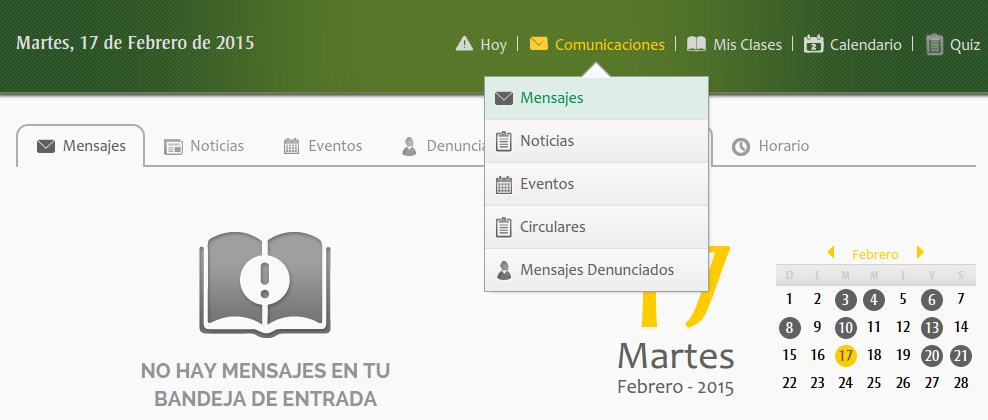
Mensajes¶
Al escoger la opción MENSAJES, el profesor podrá ver todos los mensajes que le han enviado organizados por fecha y con información de remitente y un resumen del mensaje.
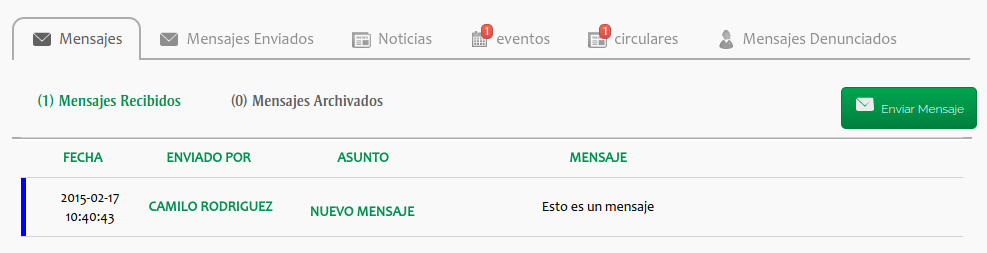
El usuario podrá pasar el mouse por encima del nombre del remitente del usuario lo cual le mostrará una mayor información sobre el usuario que le envío el mensaje.
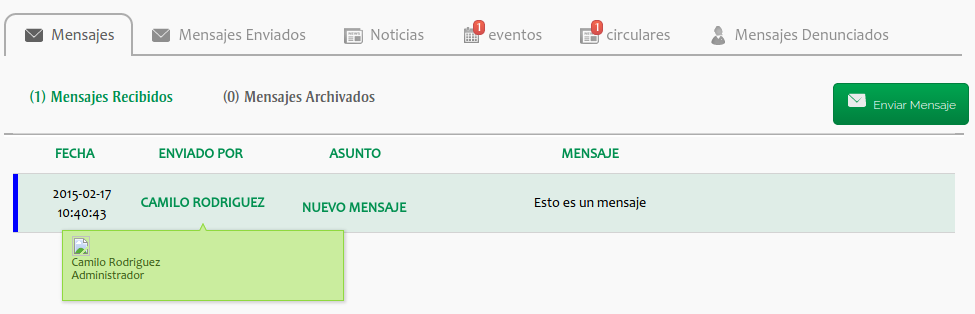
Al presionar sobre un mensaje, el usuario será dirigido a otra página, en donde podrá responder el mensaje al otro usuario, archivar el mensaje o eliminarlo en caso de que ya se encuentre archivado.
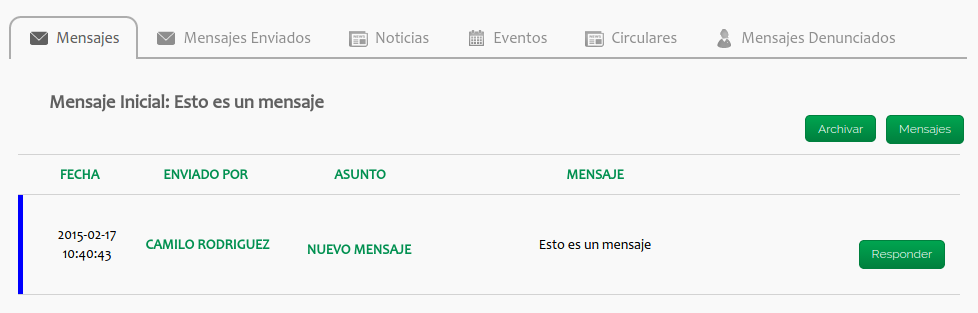
El usuario podrá también ver los usuarios que ha enviado presionando sobre la pestaña de Mensajes enviados. Para los mensajes enviados, el usuario podrá reenviar un mensaje presionando sobre el mensaje y respondiendo el mensaje.
Noticias¶
En la opción NOTICIAS, el profesor podrá ver un listado de todas las noticias que ha publicado el administrador y si alguna es de su interés, podrá darle click para consultarla con mayor detalle.
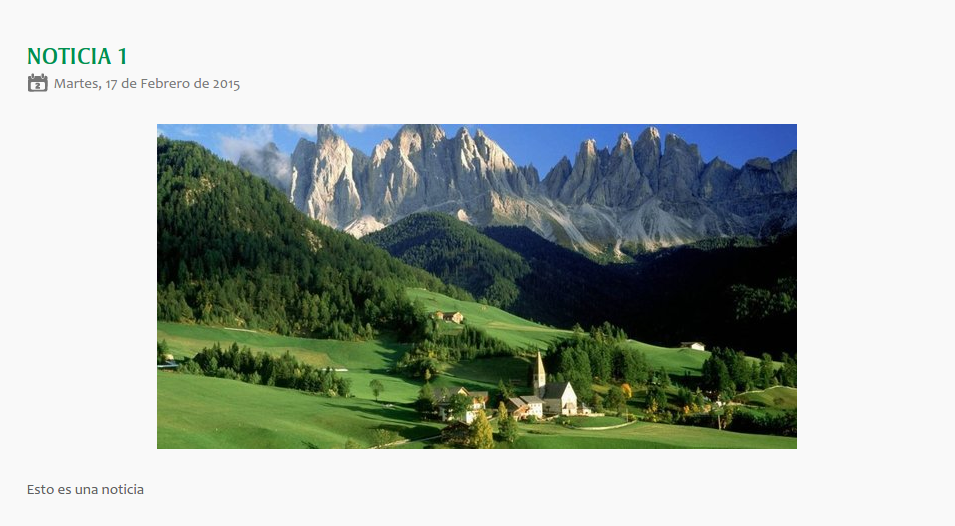
El profesor tendrá la posibilidad de archivar la noticia si esta ya no está entre sus noticias prioritarias, presionando sobre el botón de archivar que se encuentra a la derecha de cada noticia.
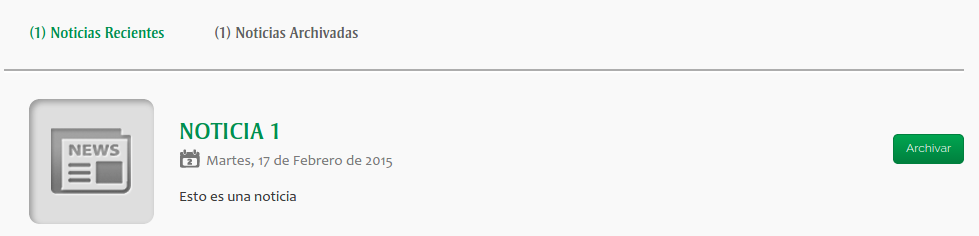
Las noticias archivadas solo podrán ser visualizadas si el usuario presiona el sobre “Noticias Archivadas”, que se encuentra en la parte superior de las noticias.
Eventos¶
En la opción EVENTOS, el profesor podrá ver un listado de todos los eventos que ha publicado el administrador y si alguno es de su interés, podrá darle click para consultarlo con mayor detalle.
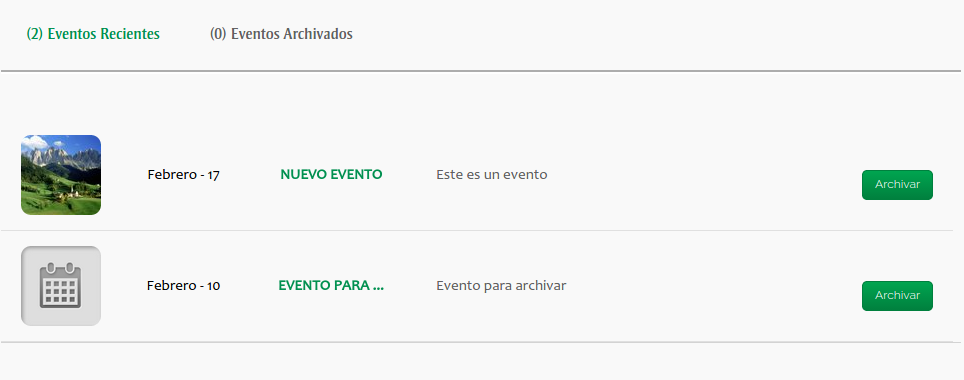
El profesor tendrá la posibilidad de archivar el evento si este ya no está entre sus eventos prioritarios, presionando sobre el botón de archivar que se encuentra a la derecha de cada evento.
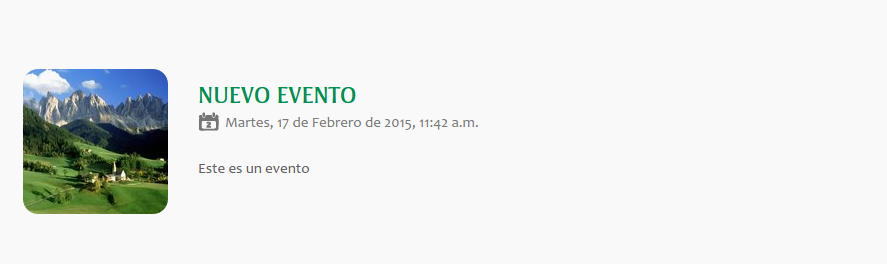
Los eventos archivados solo podrán ser visualizados si el usuario presiona el sobre “Eventos archivados”, que se encuentra en la parte superior de los eventos.
Circulares¶
En la opción CIRCULARES, el profesor podrá ver un listado de todas las circulares que ha publicado el administrador que han sido dirigidas a uno de los cursos en los que el dicta clase, y si alguna es de su interés, podrá darle click para consultarla con mayor detalle.
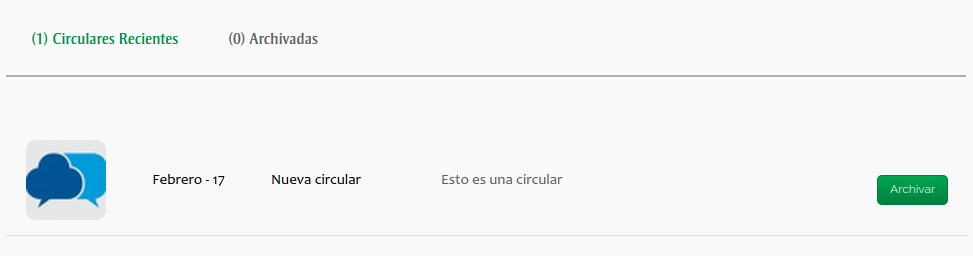
El profesor no podrá contestar ni visualizar la pregunta de la circular, estas solo van dirigidas a los padres de familia.
El profesor tendrá la posibilidad de archivar la circular si esta ya no está entre sus circulares prioritarias, presionando sobre el botón de archivar que se encuentra a la derecha de cada circular.
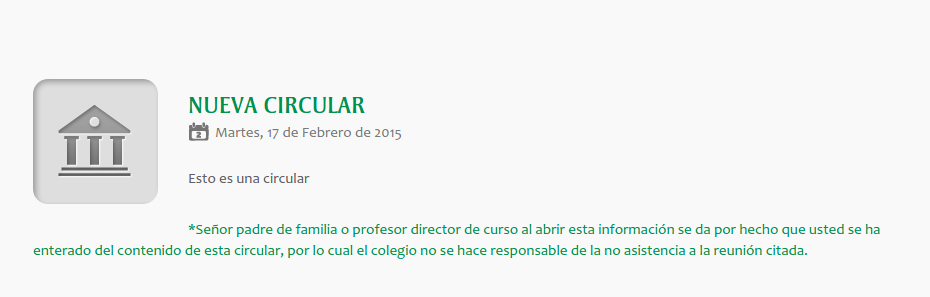
Las circulares archivadas solo podrán ser visualizadas si el usuario presiona el sobre “Circulares Archivadas”, que se encuentra en la parte superior de las noticias.
Mensajes Denunciados¶
Cuando un estudiante denuncie un mensaje de muro que le envíen, llegará una copia de este mensaje al profesor que sea su director de grupo y él tomará las medidas que estime convenientes con el miembro de la comunidad académica que esté cometiendo la falta.
Si no hay mensajes denunciados, se mostrará una imagen con el anuncio.
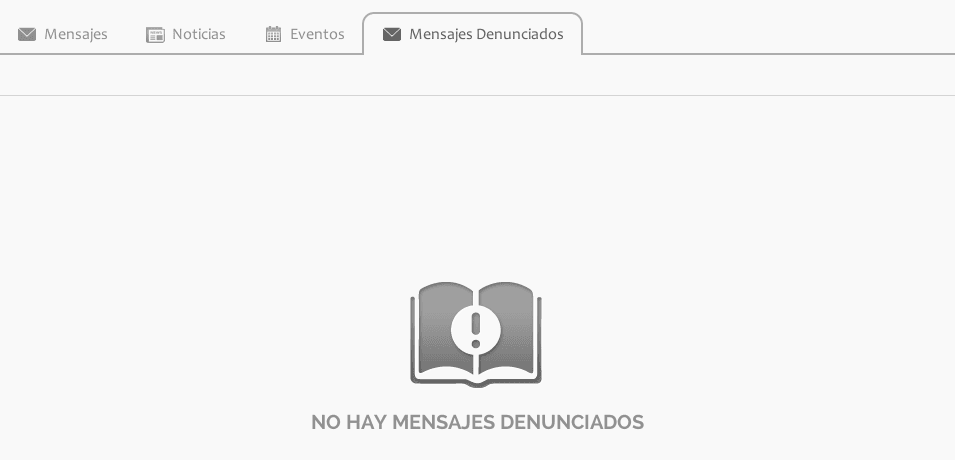
Cierre de sesión¶
Cuando el profesor ingrese a la plataforma, si cierra la ventana de navegación y vuelve a acceder después, se mantendrá aún dentro del sitio. Para cerrar sesión es necesario que el profesor de click en el botón de cierre.

