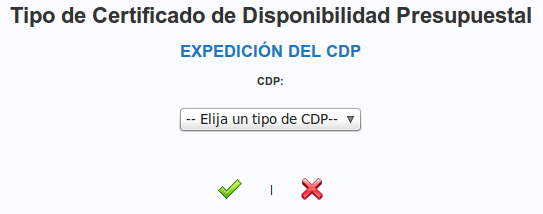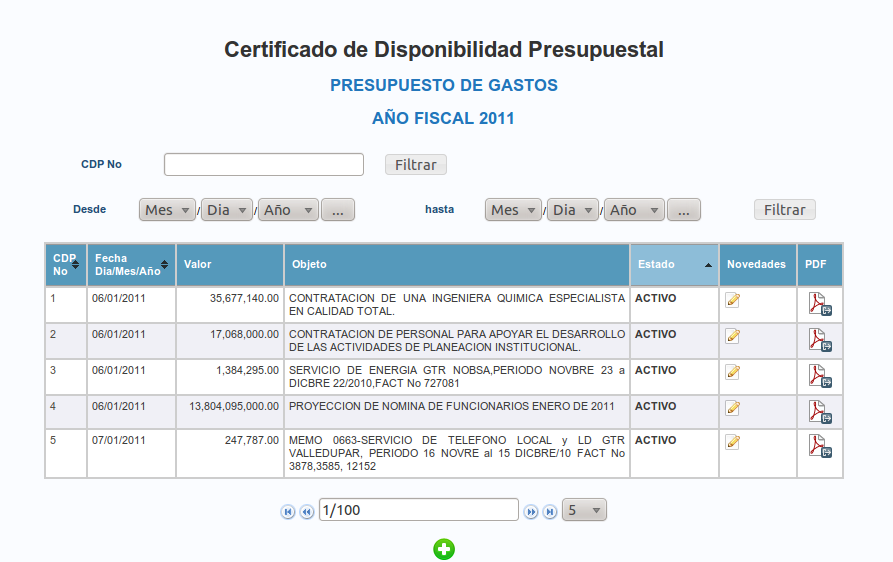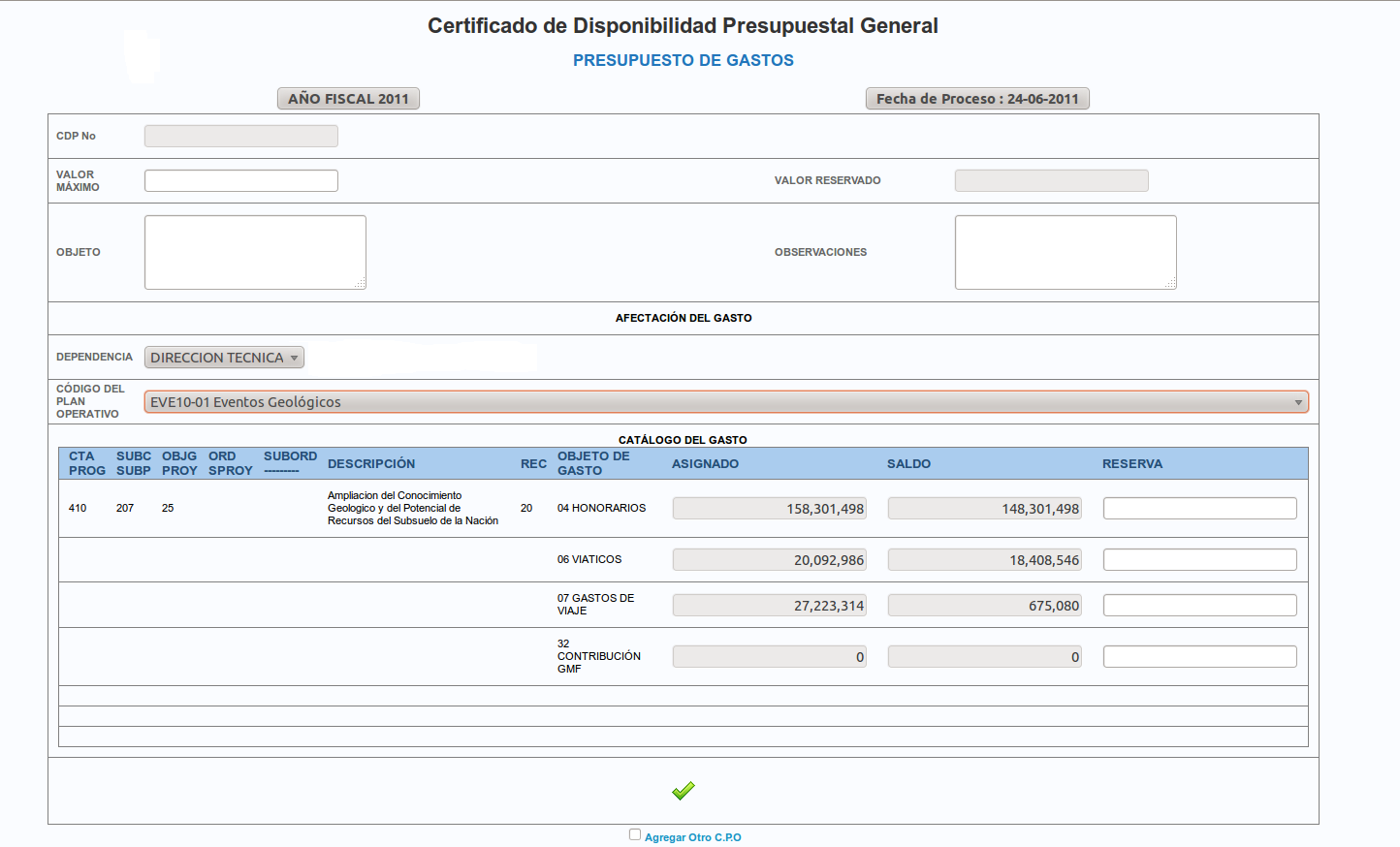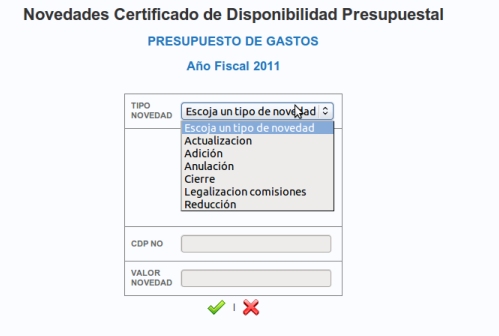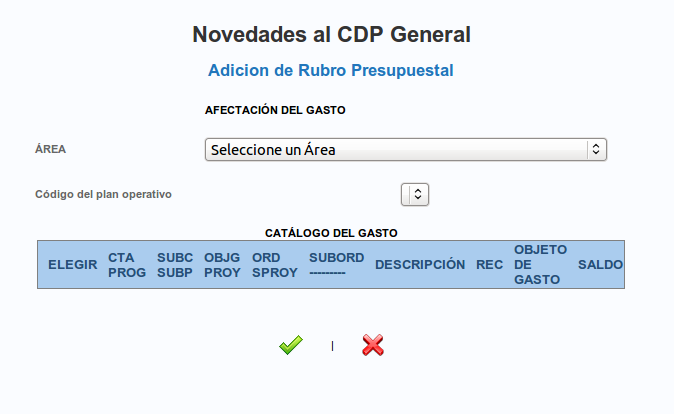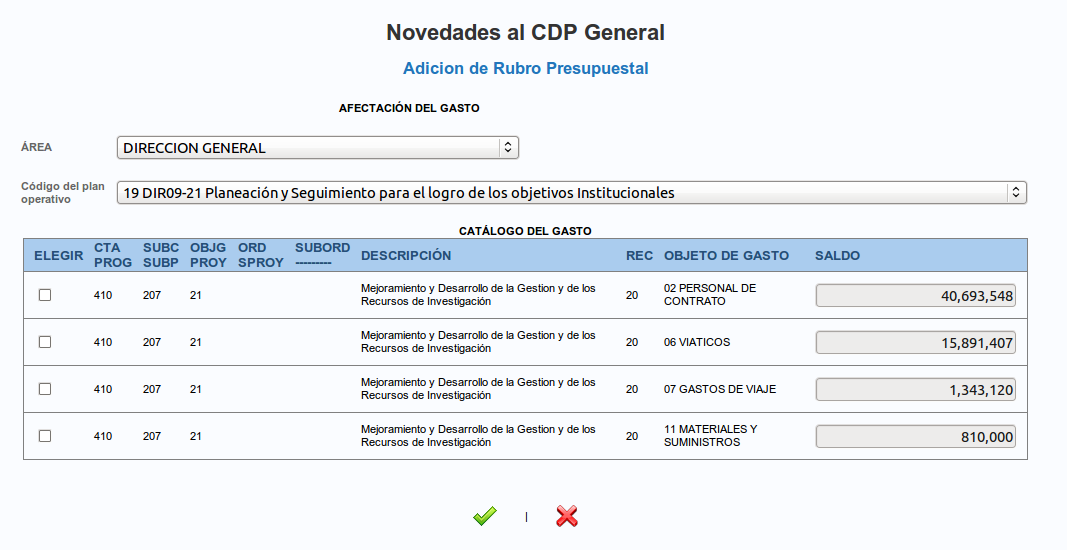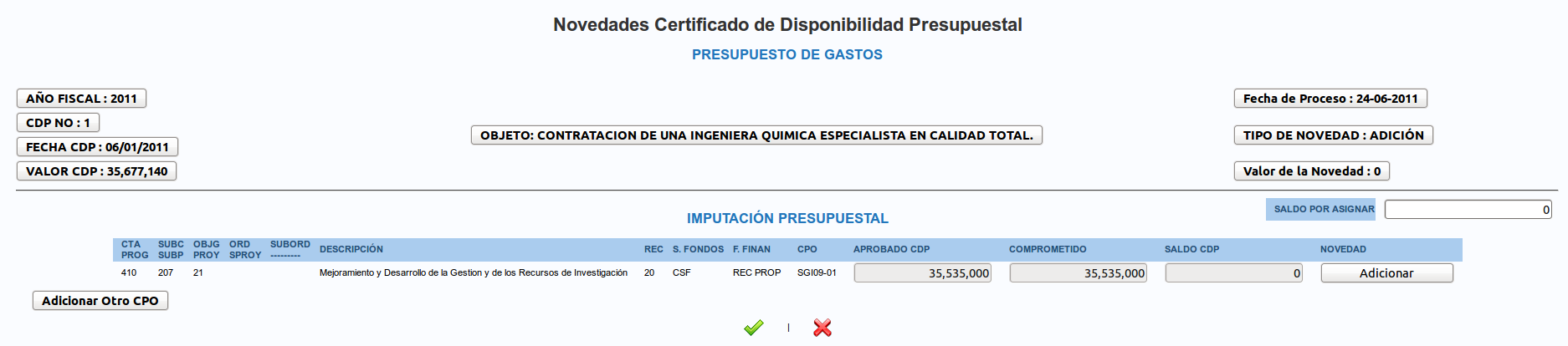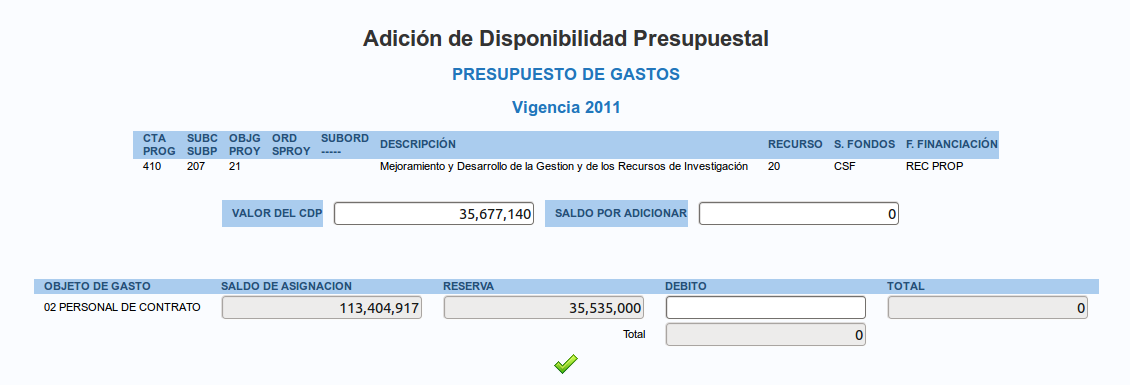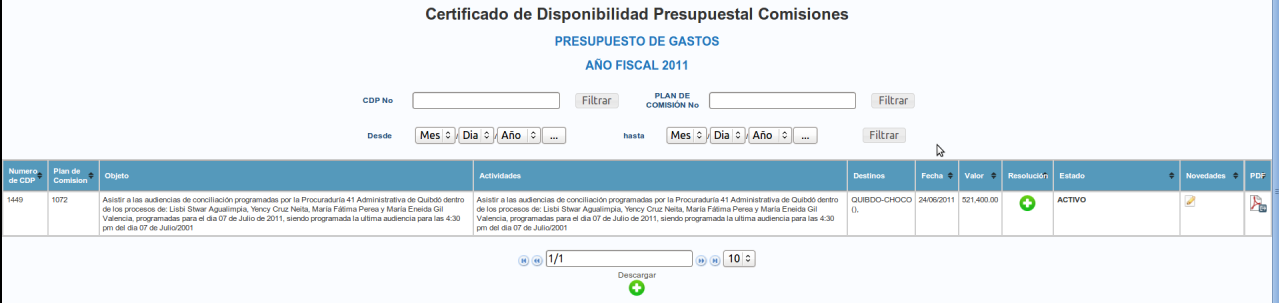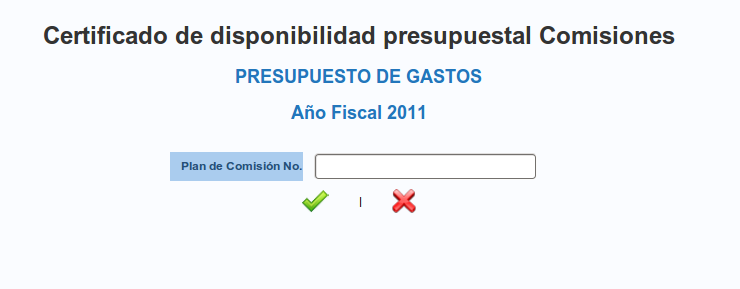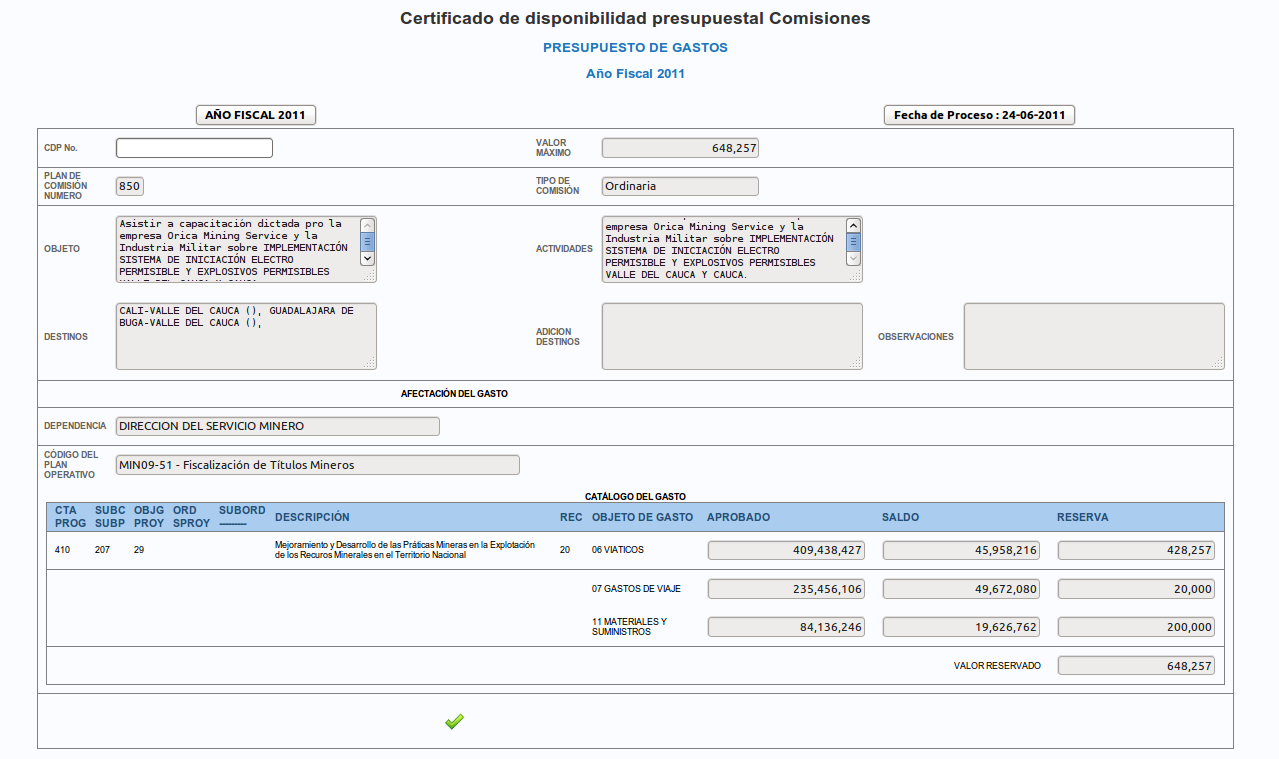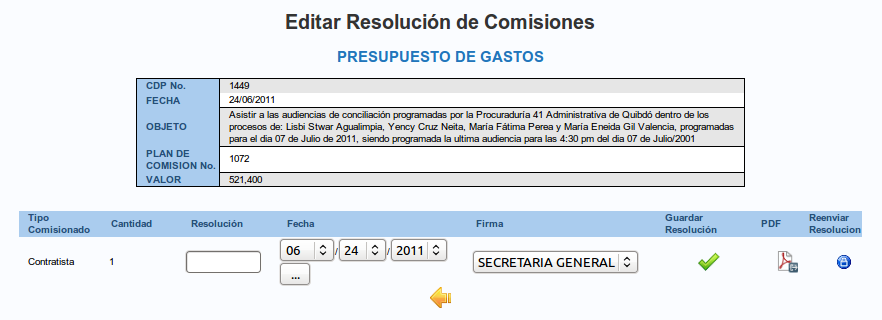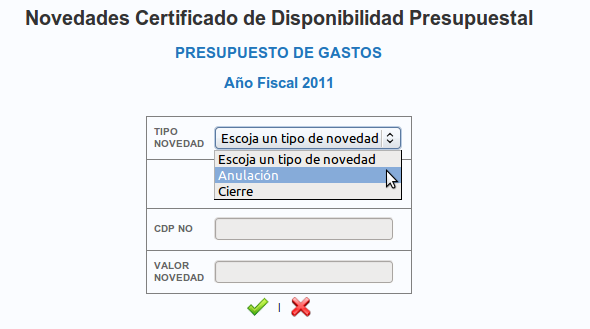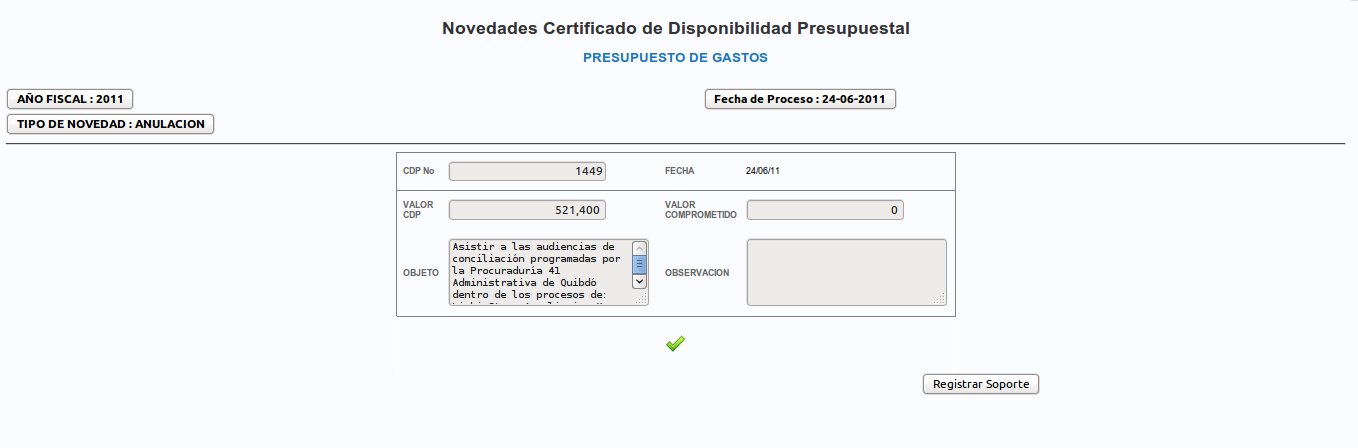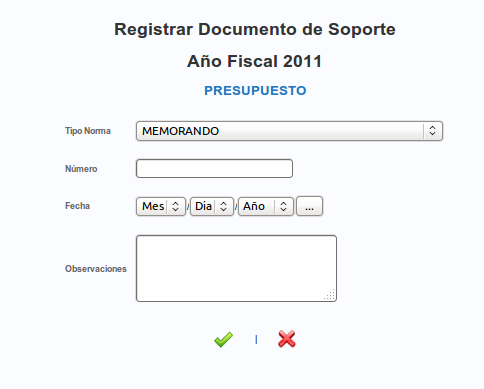Tipo de Certificado de Disponibilidad Presupuestal
EXPEDICIÓN DEL CDP
Elija el tipo de CDP que desea crear
- CDP GENERAL
- CDP DE COMISIONES
1. CDP GENERAL
1.1 Crear CDP General
Para crear un CDP General haga clic en el botón 
1) En la pantalla de registro, diligencie los siguientes campos:
1. Valor Maximo
2. Objeto
3. Observaciones
2) Seleccione el Área a la que esta asociado el CDP
3) Seleccione el Proyecto al que esta asociado el CDP.
4) A continuación aparecerá una grilla con los rubros presupuestales asociados al Código de Plan Operativo. Diligencie el valor que desea reservar para el CDP. Recuerde que no debe superar el saldo por objeto de gasto.
5) Si desea adicionar otro CPO al certificado de Disponibilidad, seleccione la opción "Agregar otro CPO", en el momento de Guardar, el sistema presentara nuevamente la pantalla de registro y debera repetir los pasos 2 al 4.
6) A continuación haga clic en  .
.
7) El sistema presentara un mensaje, confirmando la generación del CDP y le asignara un número único.
1.2. Novedades al CDP General
TIPO DE NOVEDAD: Elija el tipo de novedad que desea realizar
- Actualización
- Adición
- Adicionar Rubro
- Anulación
- Cierre
- Reducción
VALOR DE LA NOVEDAD: Digite el valor de la novedad.
1.2.1 Adicionar Rubro
El el formulario de registro seleccione Área y Proyecto al cual pertenece el rubro que desea adicionar.
El sistema mostrara los Rubros detallados por Objeto de Gasto que tengan saldo a nivel de Plan Operativo
Marque los rubros que desea agregar al CDP y de clic en  para guardar la novedad.
para guardar la novedad.
RECUERDE: Una vez se realiza la adición del Rubro presupuestal, el sistema creara el registro para el CDP. A continuación realice la novedad de Adición con el valor que desea asignarle al rubro que adicionó
1.2.2 Adición o Reducción
1) En el formulario de registro, aparecen los rubros asociados al CDP, para registrar la novedad, dar clic al boton en la columna de novedad.
2) En la pantalla que se despliega, se registran los valores de la novedad a nivel de Objeto de Gasto. Para guardar haga clic en 
Si desea registrar novedad a otros rubros, debe repetir los pasos 1 y 2. Recuerde que debe registrar todo el valor de la novedad para poder grabar.
3) Para finalizar haga clic en 
2. CDP DE COMISIONES
2.1 Crear CDP Comisiones
Para crear un CDP de Comisiones haga clic en el botón 
Digíte el número de la comisión para la cual desea crear el CDP.
El sistema valida que la comisión este cerrada y no tenga CDP asignado.
En la pantalla de Registro, el sistema muestra los datos asociados a la comisión. No debe registrar ningún dato ya que el sistema realiza el proceso automáticamente.
Para guardar el CDP haga click en 
2.2 Numeración de Resolución Comisiones
Para registrar la resolución haga click en el botón  , correspondiente a la columna de resolución en la grilla de datos.
, correspondiente a la columna de resolución en la grilla de datos.
En la pantalla de registro, diligencie los siguientes campos:
1. Resolución
2. Fecha de Resolución
3. Firma
Para guardar la resolución de clic en el botón  o en el botón
o en el botón  para generar el informe de resolución.
para generar el informe de resolución.
2.3 Reenviar una resolución de Comisiones
En la pantalla de resolución, de clic en el botón de la columna reenviar resolución:
El sistema enviara una copia de la resolución a los funcionarios o contratistas asociados a la comisión. Recuerde que debe haberse generado RP para poder reenviar la resolución.
2.3 Novedades al CDP de comisiones
TIPO DE NOVEDAD: Elija el tipo de novedad que desea realizar
- Anulación
- Cierre
En la pantalla de Registro aparecen los datos generales del CDP. Para registrar la novedad realice los siguientes pasos
1) Diligencie el formulario de Registro de soporte
2) Guarde la novedad dando clic en el botón 
 |
Attachments (25)
-
exp-cdp.png
(13.7 KB
) - added by 14 years ago.
Tipo de Certificado de Disponibilidad Presupuestal EXPEDICIÓN DEL CDP
- cdp.png (77.6 KB ) - added by 14 years ago.
- cdp1.png (84.3 KB ) - added by 14 years ago.
- cdp_nov_1.png (33.7 KB ) - added by 14 years ago.
- cdp_nov_3.png (34.1 KB ) - added by 14 years ago.
- cdp_nov_2.png (57.8 KB ) - added by 14 years ago.
- cdp_comis1.png (53.6 KB ) - added by 14 years ago.
- cdp_comis2.png (17.5 KB ) - added by 14 years ago.
- cdp_comis3.png (80.9 KB ) - added by 14 years ago.
- cdp_comis4.png (34.0 KB ) - added by 14 years ago.
- cdp_comis5.png (23.6 KB ) - added by 14 years ago.
- cdp_comis1.2.png (158.5 KB ) - added by 14 years ago.
- cdp_comis2.2.png (14.0 KB ) - added by 14 years ago.
- cdp_comis3.2.png (78.2 KB ) - added by 14 years ago.
- cdp_comis4.2.png (22.4 KB ) - added by 14 years ago.
- cdp_comis5.2.png (34.4 KB ) - added by 14 years ago.
- cdp_comis6.png (33.2 KB ) - added by 14 years ago.
- cdp_comis7.png (18.5 KB ) - added by 14 years ago.
- nov_rub2.png (64.5 KB ) - added by 14 years ago.
- nov_rub1.png (25.5 KB ) - added by 14 years ago.
- cdp1.2.png (106.5 KB ) - added by 13 years ago.
- no.png (1.3 KB ) - added by 12 years ago.
- ok.png (917 bytes ) - added by 12 years ago.
- Nuevo.png (1.0 KB ) - added by 12 years ago.
- pdf.png (668 bytes ) - added by 12 years ago.
Download all attachments as: .zip