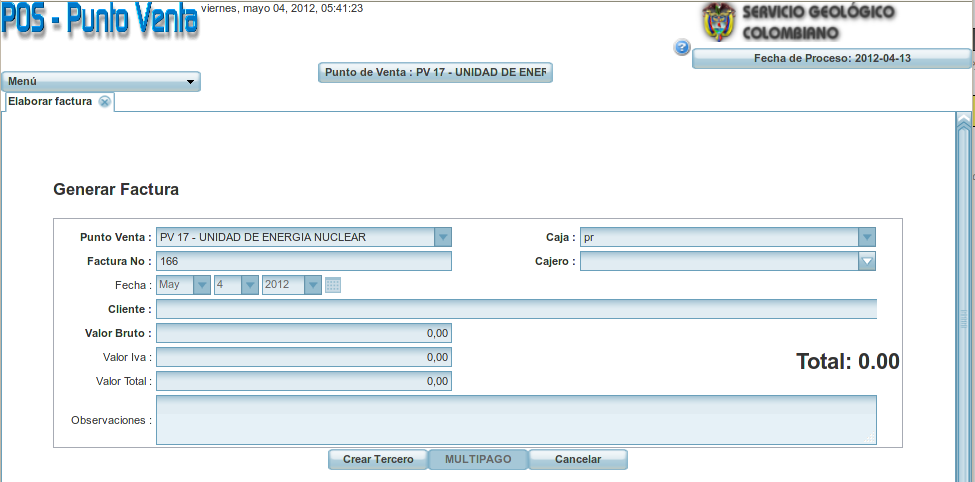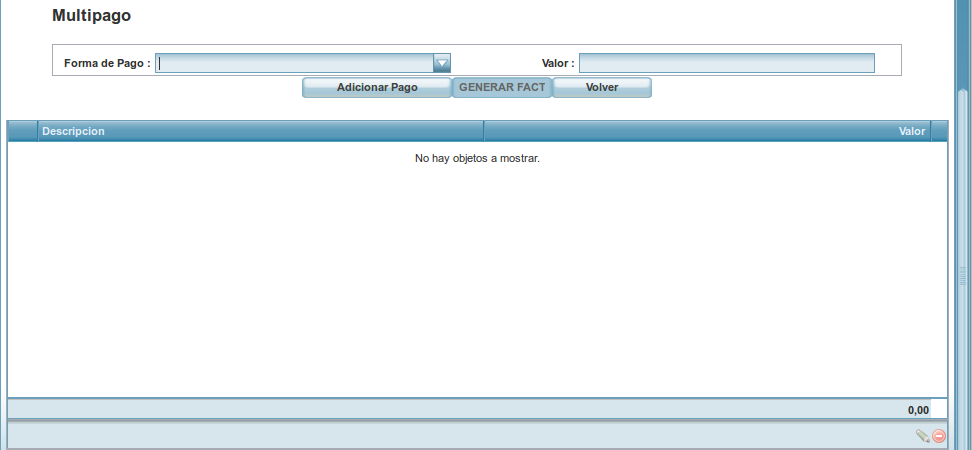| Version 55 (modified by , 13 years ago) ( diff ) |
|---|
ELABORAR FACTURA
Este Modulo permite emitir las facturas correspondientes a la venta de bienes y/o servicios que tiene la institución a disposición del publico.
Al seleccionar este modulo encontramos la pantalla de selección de caja
PRIMER PASO
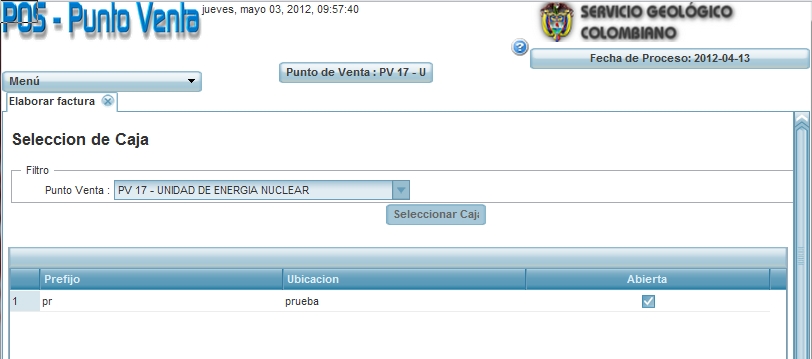
El campo Punto de Venta: Muestra el nombre del punto de venta que estamos trabajando.
La pantalla muestra las cajas previamente creadas en 5 columnas dispuestas así:
Id: Numero automáticamente asignado por el sistema para identificar la caja.
Prefijo: Es una abreviación asignada a la caja.
Ubicación: muestra la ubicación geográfica donde se encuentra el punto de venta
Abierta: Muestra el estado en que se encuentra el punto de venta -  cerrada y
cerrada y  abierta
abierta
 :Haga click sobre este botón para organizar ascendente o descendente.
:Haga click sobre este botón para organizar ascendente o descendente.
Haga click sobre una caja adscrita al punto de venta que se este trabajando y luego presione el botón 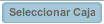 y el sistema despliega el formulario Generar Factura.
y el sistema despliega el formulario Generar Factura.
SEGUNDO PASO
El formulario esta dispuesto así:
Al lado Izquierdo:
Punto de Venta: Automáticamente muestra el nombre del Punto de Venta que Genera la factura.
Factura No:Automáticamente el Sistema asigna un número consecutivo.
Fecha: Automáticamente toma la fecha del Sistema.
Cliente: Digite el número de identificación o el el nombre del cliente y el sistema autocomplementa su selección.
En el evento que el cliente no este creado en el sistema, pulse el botón 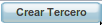 y realice la correspondiente captura de los datos pertinentes.
y realice la correspondiente captura de los datos pertinentes.
Valor Bruto: Automáticamente muestra el valor bruto del total de los productos y/o servicios facturados.
Valor Iva:Automáticamente muestra el valor del I.V.A. del total de los productos y/o servicios facturados.
Valor Total:Automáticamente muestra el valor total de los productos y/o servicios facturados.
Observaciones: Manualmente escriba aclaraciones o inquietudes referentes a que haya lugar.
y al lado Derecho encontramos los campos:
Caja:Muestra el prefijo de la caja seleccionada.
Cajero:Haga click en el botón  para seleccionar el cajero.
para seleccionar el cajero.
Total:0.00 Es el valor total a pagar por los bienes y/o servicios adquiridos.
TERCER PASO
Adicionar: este segmento del formulario nos permite registrar los bienes y/o servicios a facturar, diligencie como se indica a continuación:
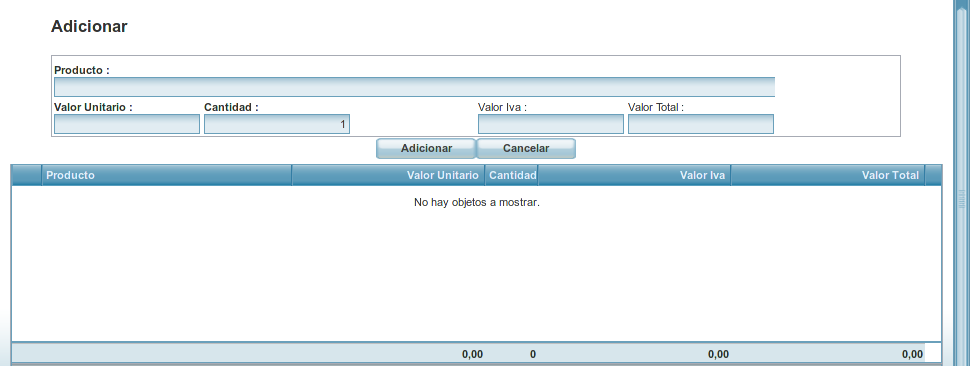
Campos:
Producto:Comience a escribir el nombre del bien y/o servicio o el código si lo conoce y el sistema autocomplementa su selección.
Valor unitario: Muestra automáticamente el valor del bien y/o producto seleccionado.
Cantidad: Digite la cantidad de productos a facturar.
Valor Iva: Muestra el valor del iva correspondiente al producto seleccionado.
Valor Total: muestra el valor total por el producto seleccionado.
Si los datos ingresados son correctos pulse el botón 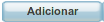 para registrarlo, de lo contrario pulse el botón
para registrarlo, de lo contrario pulse el botón 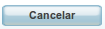 para cancelar el registro.
para cancelar el registro.
Repita el paso anterior para adicionar tantos productos como se requieran y estos se van visualizando en la planilla que se encuentra en la parte inferior.
Eliminar Productos registrados:Cuando ya se han registrado varios productos en la factura y se decide no incluir alguno selecciónelo del listado pulsando click sobre el y luego pulse el icono para eliminarlo de la factura.
para eliminarlo de la factura.
Modificar los items registros: Cuando ya se han registrado varios productos en la factura y se requiere cambiar el valor o la cantidad de un registro, selecciónelo del listado pulsando click sobre el y luego pulse el icono para modificarlo y luego pulse el botón
para modificarlo y luego pulse el botón 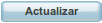 para concluir la modificación.
para concluir la modificación.
CUARTO PASO
Pago
Después de haber registrado todos los productos a facturar se debe pasar a la modalidad de pago, para lo cual el sistema nos ofrece varias opciones pulsando el botón 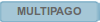 situado en el centro de la pantalla.
situado en el centro de la pantalla.
Se despliega el siguiente cuadro de dialogo:
Diligencie los campos como sigue:
Forma de Pago: haga click en el botón y seleccione la forma de pago suministrada por el cliente.
y seleccione la forma de pago suministrada por el cliente.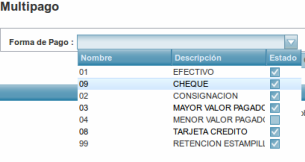
Si la forma de pago es diferente a EFECTIVO diligencie los datos del Bancos como sigue:
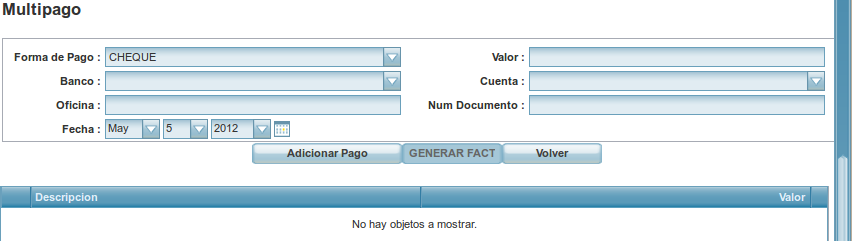
Banco: haga click en el botón y seleccione el nombre del Banco suministrado por el cliente.
y seleccione el nombre del Banco suministrado por el cliente.
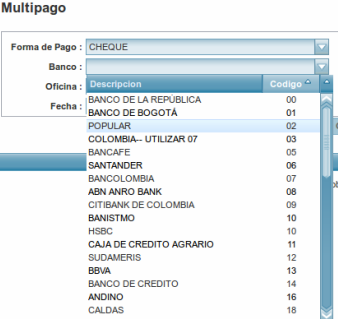
Oficina: Digite el nombre de la sucursal bancaria.
fecha:seleccione la fecha de pago - el aplicativo sugiere la fecha del sistema.
Valor: debe ser igual al Valor Total o si el pago es combinado coloque el valor que cubre cada medio de pago hasta completar el total.
Cuenta:Digite el numero de cuenta que corresponda con el medio de pago.
Num Documento:si la forma de pago es CONSIGNACIÓN diligencie este campo y digite el numero del comprobante de consignación.
Pago Combinado:Como su nombre lo indica el sistema permite recibir varios medios de pago para la cancelación de la factura.
En este caso debe seleccionar uno de los medios de pago y valor suministrados por el cliente y luego pulse el botón  hasta completar el valor total.
hasta completar el valor total.
QUINTO PASO
Generar Factura
Verificado el registro completo de la factura a continuación pulse el botón
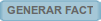 y el sistema Genera la factura correspondiente.
y el sistema Genera la factura correspondiente.
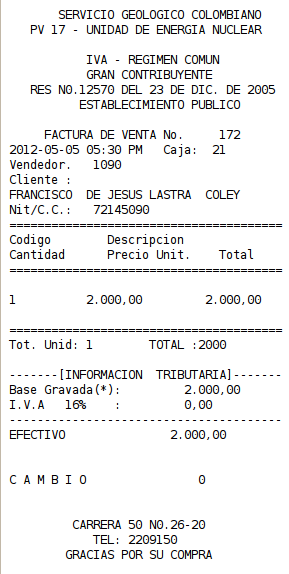
luego pulse el botón Imprimir.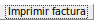
 |
Attachments (26)
-
elaboracion-factura.png
(71.7 KB
) - added by 13 years ago.
Elaborar Factura
-
seleccion-caja.jpg
(107.9 KB
) - added by 13 years ago.
Selección de Caja
-
selecc-caja.png
(1.5 KB
) - added by 13 years ago.
Seleccionar Caja
-
bloqueado.png
(532 bytes
) - added by 13 years ago.
Abierta
-
desbloqueo.png
(258 bytes
) - added by 13 years ago.
Cerrada
-
orden.png
(512 bytes
) - added by 13 years ago.
Ordenamiento
-
crear-tercero.png
(1.6 KB
) - added by 13 years ago.
Crear Terceros
-
generar-factura.png
(55.9 KB
) - added by 13 years ago.
Generar Factura
-
generar-factura1.png
(14.5 KB
) - added by 13 years ago.
Generar Factura
-
adicionar.png
(1.6 KB
) - added by 13 years ago.
Adicionar Productos
-
cancelar.png
(1.5 KB
) - added by 13 years ago.
Cancelar Registros
-
eliminar-registro.png
(618 bytes
) - added by 13 years ago.
Eliminar Registro
-
multipago.png
(1.4 KB
) - added by 13 years ago.
Multipago
-
editar-registro.png
(529 bytes
) - added by 13 years ago.
Editar Registro
-
actualizar.png
(1.6 KB
) - added by 13 years ago.
Actualizar registro
-
formas-pago.png
(18.3 KB
) - added by 13 years ago.
Formas de Pago
-
bancos.png
(39.1 KB
) - added by 13 years ago.
Bancos
-
multipago1.png
(16.2 KB
) - added by 13 years ago.
Multipago
-
bancos1.png
(19.8 KB
) - added by 13 years ago.
Datos Bancos
-
adicionar-pago.png
(2.0 KB
) - added by 13 years ago.
Adicionar Pago
-
generar fctra.png
(1.5 KB
) - added by 13 years ago.
Generar Factura
-
generar-fctra.png
(1.5 KB
) - added by 13 years ago.
Generar factura
-
factura.png
(26.0 KB
) - added by 13 years ago.
Factura
-
impr-fact.png
(1.0 KB
) - added by 13 years ago.
Imprimir Factura
- genearafactura.png (31.4 KB ) - added by 13 years ago.
- selccioncaja.png (10.8 KB ) - added by 13 years ago.
Download all attachments as: .zip