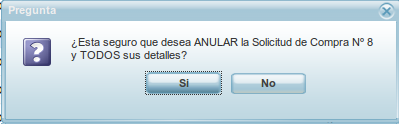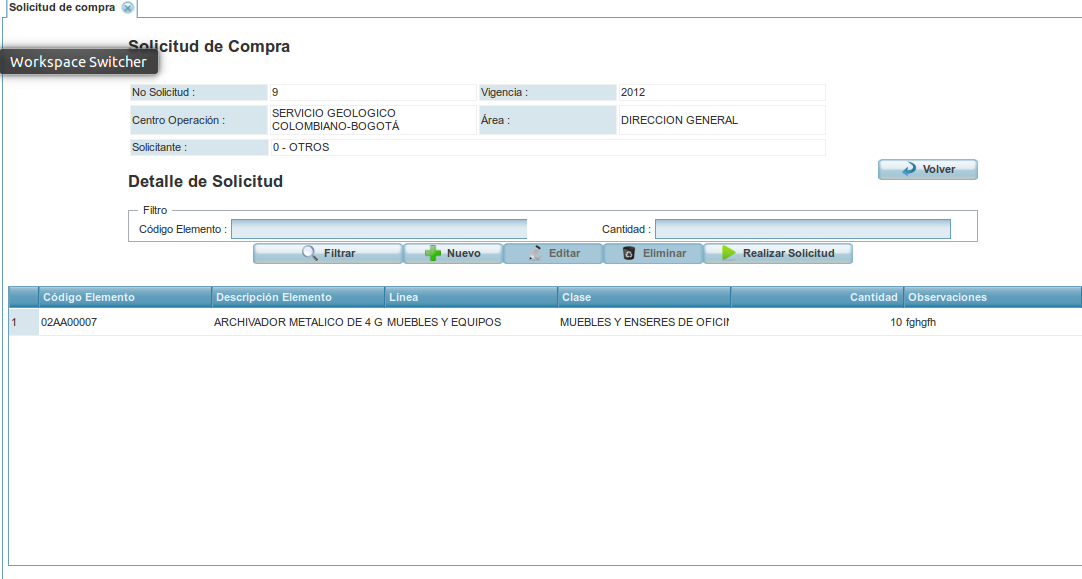SOLICITUD DE COMPRA
Este proceso le permitirá visualizar, realizar o editar una solicitud de compra.
Deberá llenar los campos con la información solicitada, esto le permitirá generar un filtro más preciso.
- Fecha de inicio: corresponde al día de inicio de la solicitud de la compra.
- Fecha fin: corresponde a la fecha final de la solicitud de compra.
- Centro de operaciones: Corresponde al centro de operación en el que se realiza la solicitud de compra.
- Solicitante: Corresponde al usuario que hace la solicitud de compra.
- No Solicitud: Corresponde al número que se asigna a la solicitud de compra.
- Área: Corresponde al área en el que se hace la solicitud de compra.
Con las casillas correctamente parametrizada, se procede a dar click sobre el botón filtrar, mostrara una grilla con la información relacionada a lo anteriormente parametrizada.
Esta grilla muestra la información correspondiente a cada casilla de la siguiente forma:
- No. Solicitud: Corresponde al número asignado de la solicitud de compra.
- Vigencia: Corresponde a la vigencia en la que se realizó la solicitud de compra.
- Centro Operación: Corresponde al centro de operación en el que se realizó la solicitud de compra.
- Área: Corresponde al área en el que se hace la solicitud de compra.
- Tercero: Corresponde al tercero asociado con la solicitud de compra.
- Observaciones: Corresponde a las observaciones realizadas cuando se hizo la solicitud de compra.
- Fecha Solicitud: Corresponde a la fecha en la que se realizó la solicitud.
- Estado: Muestra el estado en el que se encuentra la solicitud de compra.
- Descarga: Esta opción le permitirá descargar la solicitud de compra en formato PDF siempre y cuando la solicitud no se encuentre cerrada.
Si desea crear una nueva solicitud de compra, deberá pulsar el botón y llenar las casillas con la información solicitada.
Área: Aquí deberá seleccionar el área en el que se realiza la solicitud de compra.
Tercero: Deberá ingresar el tercero que realiza la solicitud de compra.
Observaciones: Deberá describir las observaciones que se tienen respecto a la solicitud de compra.
Si desea hacerse la anulación de una solicitud de compra, primero tiene que seleccionarse y pulsar sobre el botón anula; este mostrara un mensaje de confirmación.
Recuerde que solo podrá anulas la solicitud si aún no se ha asociado una cotización, de lo contrario deberá anular primero la cotización.
Si está seguro de la anulación debe presionar SI de lo contrario NO.
Para poder visualizar los detalles de la solicitud de compra, deberá seccionar el registro del cual quiere ver los respectivos destalles y pulsar sobre el botón VER DETALLES, se generara una ventana como la siguiente:
Para agregar un nuevo detalle de solicitud debe pulsar sobre el botón y deberá las casillas con la respectiva información solicitada y después pulsar sobre el botón guardar.
Código Elemento: Deberá digitar el código del elemento del cual quiere crear el nuevo detalle de solicitud.
Cantidad: Deberá digitar la cantidad de elementos relacionados a la solicitud de compra.
Observaciones: Deberá digitar las observaciones que se tienen del detalle de la solicitud de compra.
Para editar un detalle de solicitud anteriormente creado, deberá pulsar click sobre el botón y cambiar la información de las casillas que desea editar.
Código Elemento: Deberá digitar el código del elemento del cual quiere crear el nuevo detalle de solicitud.
Cantidad: Deberá digitar la cantidad de elementos relacionados a la solicitud de compra.
Observaciones: Deberá digitar las observaciones que se tienen del detalle de la solicitud de compra.
El sistema permite editar el ítem de la solicitud siempre y cuando no se encuentre cerrada.
Para eliminar un detalle de solicitud de compra anteriormente creado, deberá seleccionar el registro y pulsar sobre el botón eliminar, este le mostrara un mensaje de confirmación
Si desea eliminar el registro pulse OK de lo contrario pulse CANCELAR.
El sistema permite eliminar el ítem de la solicitud siempre y cuando no se encuentre cerrada.
 |
Attachments (11)
- ConfirmacionAnular.png (12.3 KB ) - added by 13 years ago.
- DetalleSolicitud.png (44.4 KB ) - added by 13 years ago.
- EditarDetalleSolicitud.png (15.1 KB ) - added by 13 years ago.
- GrillaSolicitudCompra.png (5.6 KB ) - added by 13 years ago.
- NuevaSolicitudCompra.png (10.3 KB ) - added by 13 years ago.
- MensajeConfirmacion.png (9.3 KB ) - added by 13 years ago.
- SolicitudCompra.png (20.3 KB ) - added by 13 years ago.
- NuevoDetalleSolicitud.png (11.5 KB ) - added by 13 years ago.
- Nuevo (1.8 KB ) - added by 13 years ago.
- Editar (1.7 KB ) - added by 13 years ago.
- SolicitudCompra.2.png (18.9 KB ) - added by 12 years ago.
Download all attachments as: .zip