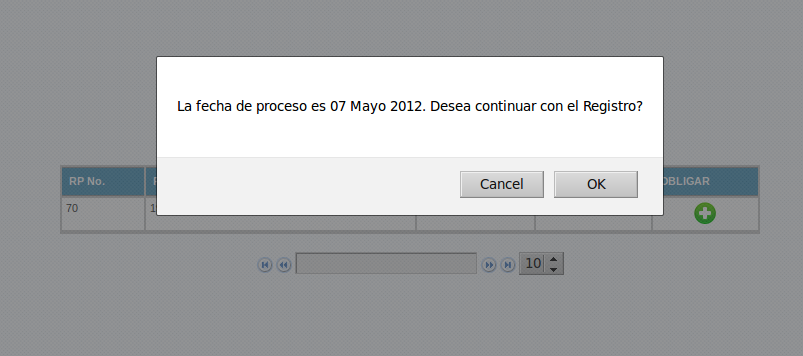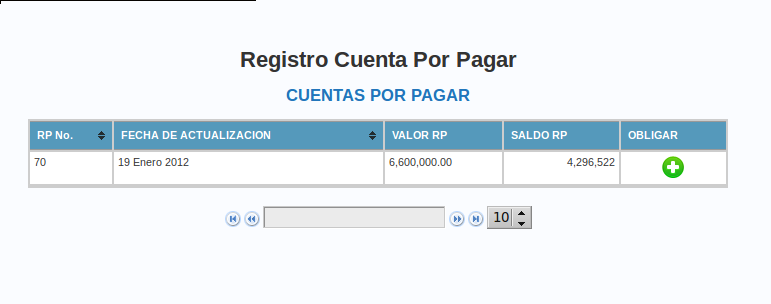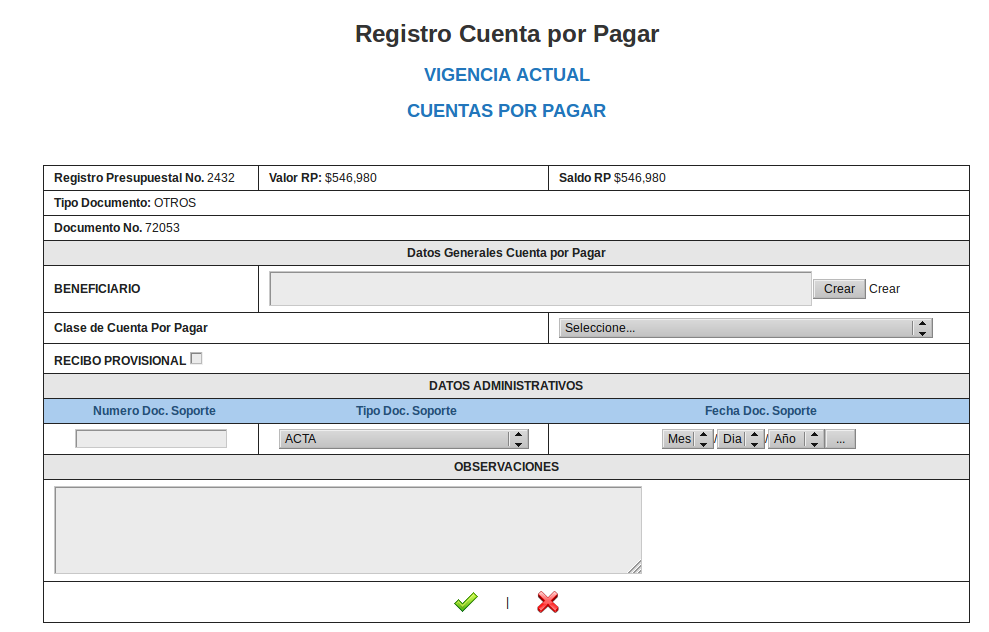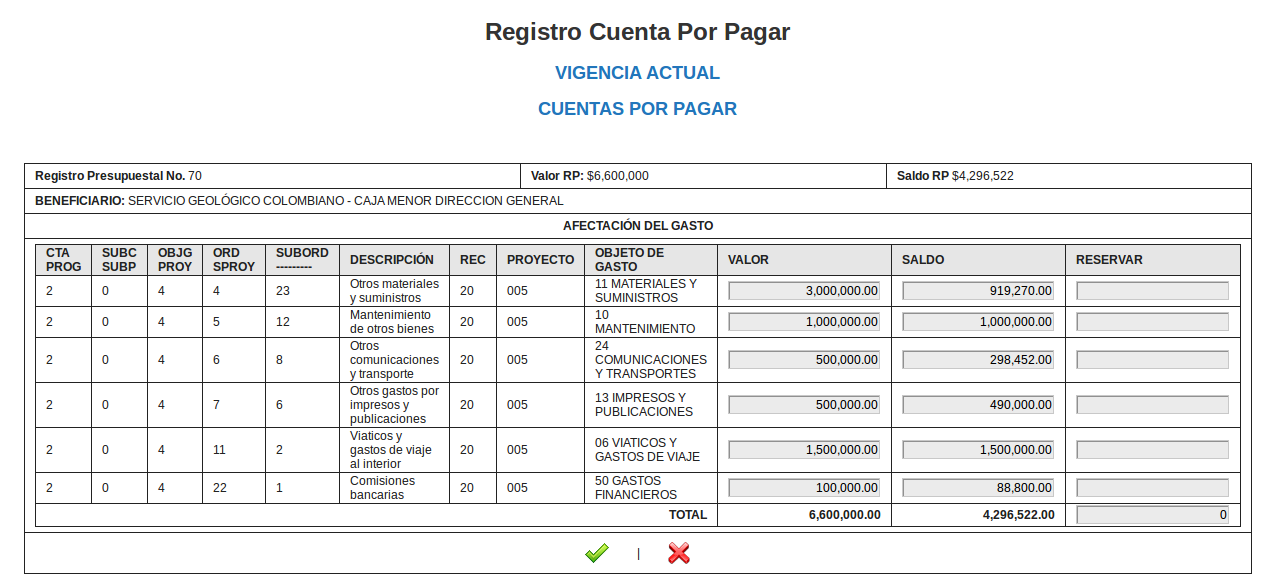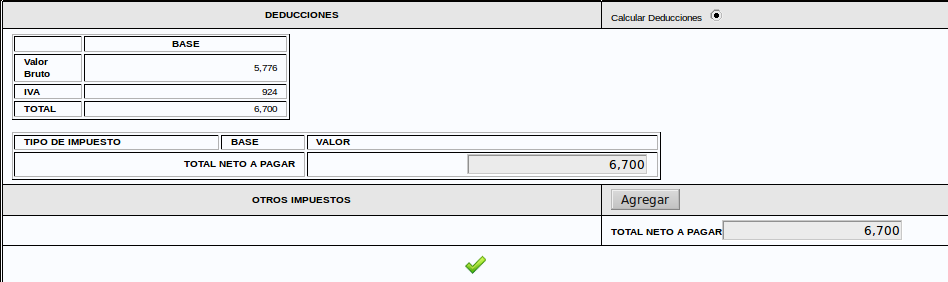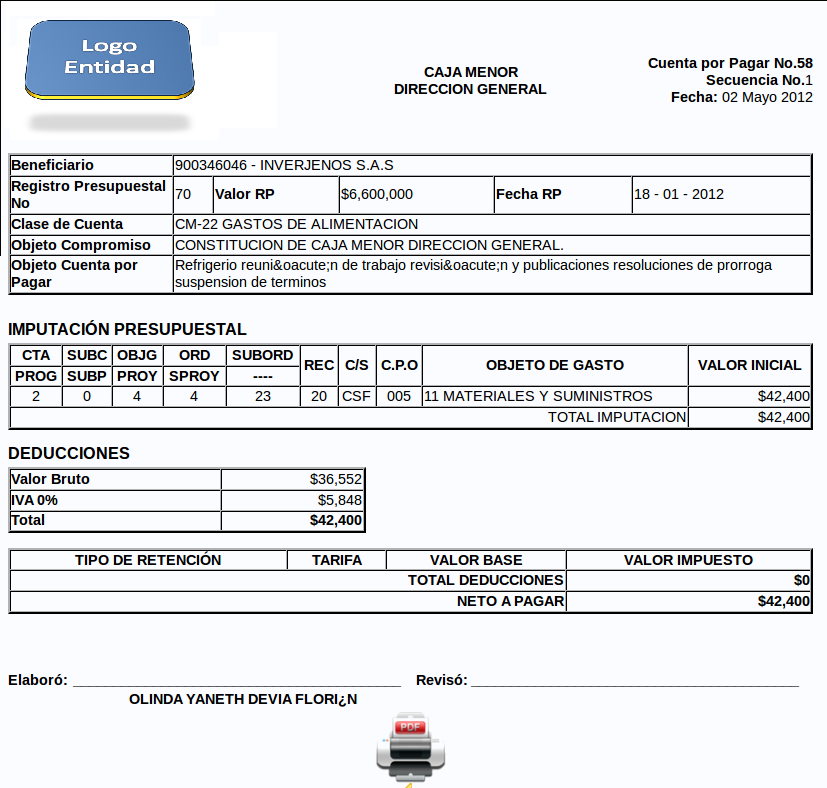Registrar Cuenta por Pagar
Este módulo nos permite registrar una cuenta por pagar asociada a la caja menor.
Al ingresar a registrar una Cuenta por Pagar, el sistema muestra un mensaje con la Fecha de Proceso actual, si se va a registrar la cuenta con esta fecha dar Clic en OK, si se desea modificar, Clic en Cancel, en este caso el sistema redireccionara la página a la funcionalidad de cambio de Fecha (Ver Fecha Proceso)
El sistema muestra el resumen de los Registros Presupuestales activos asociados a la Caja Menor, tal como se muestra en la imagen a continuación.
Para Registrar una Cuenta por Pagar, dar Click en el Boton 
El formulario de registro de Cuenta se encuentra dividido en tres pestañas:
1) Datos Generales
2) Afectación Presupuestal
3) Deducciones
1) DATOS GENERALES
En esta pestaña se deben registrar los Datos Generales asociados a la Cuenta por Pagar
1. Beneficiario: Con ayuda del campo de Autocompletar, seleccione el Beneficiario de la Cuenta
2. Clase de Cuenta por Pagar: Seleccione la opcion de acuerdo al gasto que se este registrando
3. RECIBO PROVISIONAL: Seleccione esta opcion si se desea registrar un Recibo Provisional, en el momento de la impresion, el sistema mostrara el formato de Recibo Provisional.
4. Numero Doc. soporte: Digite el numero del documento soporte
5. Tipo Doc. soporte: Seleccione el tipo del documento soporte
6. Fecha Doc. soporte: Seleccione la fecha del documento soporte
7. Observaciones: Digite las observaciones según corresponda. Este campo no es obligatorio
Para Continuar Click en 
Para Cancelar Click en 
2) AFECTACIÓN PRESUPUESTAL
En esta pestaña, se distribuye el valor a nivel presupuestal de acuerdo a las especificaciones de la Cuenta.
Digite el valor a cancelar en la columna RESERVAR, correspondiente al Objeto de Gasto que se desea afectar. (El sistema valida el saldo que se tenga teniendo en cuenta las cuentas que se hayan registrado con anterioridad)
Para Continuar Click en 
Para Cancelar Click en 
RECUERDE: Si se continua el proceso a la pestaña de Deducciones, el sistema registrara el consecutivo para la cuenta. Verificar los datos antes de continuar.
3) DEDUCCIONES
En esta pestaña se registran los datos de IVA y deducciones de ley de acuerdo a como aplique.
En la primera parte de la pantalla se registran los datos generales del IVA:
A. TIPO DE IVA: De acuerdo con los datos que se tengan en la factura, se debe identificar que tipo de IVA corresponde (TOTAL/PARCIAL/SIN IVA)
B. VALOR BASE: En caso de que la factura tenga un IVA Parcial, registrar en este campo el valor sobre el cual se va a aplicar el IVA.
C. IVA: En caso de que aplique, registrar el Porcentaje o el valor del Iva correspondiente a la factura.
D. Elegir: Una vez registrados los datos correspondientes al IVA, elegir el IVA de acuerdo a los parametros anteriores.
PROCEDIMIENTO:
1) IVA TOTAL: En caso de que la factura aplique IVA total, es decir sobre todo el valor de la factura
- Registrar Porcentaje o valor del IVA, de acuerdo a como corresponda en la columna IVA.
- Marque la casilla que corresponda en la columna Elegir.
2) IVA PARCIAL: En caso de que la factura aplique IVA sobre una parte del Valor
- Registre el valor sobre el cual se esta aplicando el IVA en la columna VALOR BASE
- Registre el porcentaje que se esta aplicacando en la columna IVA.
- Marque la casilla que corresponda en la columna Elegir.
3) SIN IVA: En caso de que la factura no aplique IVA.
- Marque la casilla que corresponda en la columna Elegir.
Una vez registrados los datos del IVA, seleccionar lo opcion Calcular Deducciones, El sistema mostrara el Calculo del Iva, diferenciando el valor Bruto, el Valor del Iva y El Valor Total de la factura.
Adicionalmente, si los parametros del Cliente o de la Clase Cuenta aplican para el Calculo de Retenciones, el sistema mostrara cada una de estas y el valor que corresponde.
En el caso que sea necesario el calculo de alguna retencion, y el sistema no lo muestre, se podra adicionar, dando click en el Boton Adicionar. El sistema mostrara el selector con los Impuestos Disponibles y en el momento de seleccionar alguno, el sistema calculara el valor automaticamente.
Una vez registrada la cuenta por pagar, El sistema presentara en la pantalla la impresion.
RECUERDE: Si en el momento de registrar la cuenta, se seleccionó la opción de Recibo Provisional, el sistema mostrara el formato.
 |
Attachments (10)
- cm_cxp_1.png (29.0 KB ) - added by 13 years ago.
- cm_cxp_2.png (16.9 KB ) - added by 13 years ago.
- cm_cxp_4.png (79.4 KB ) - added by 13 years ago.
- cm_cxp_5.png (41.2 KB ) - added by 13 years ago.
- cm_cxp_6.png (15.4 KB ) - added by 13 years ago.
- cm_cxp_7.png (8.2 KB ) - added by 13 years ago.
- cm_cxp_8.png (109.7 KB ) - added by 13 years ago.
- cm_cxp_3.png (44.8 KB ) - added by 13 years ago.
- cm_cxp_3.2.png (44.8 KB ) - added by 13 years ago.
- cm_cxp_8.2.png (122.4 KB ) - added by 12 years ago.
Download all attachments as: .zip